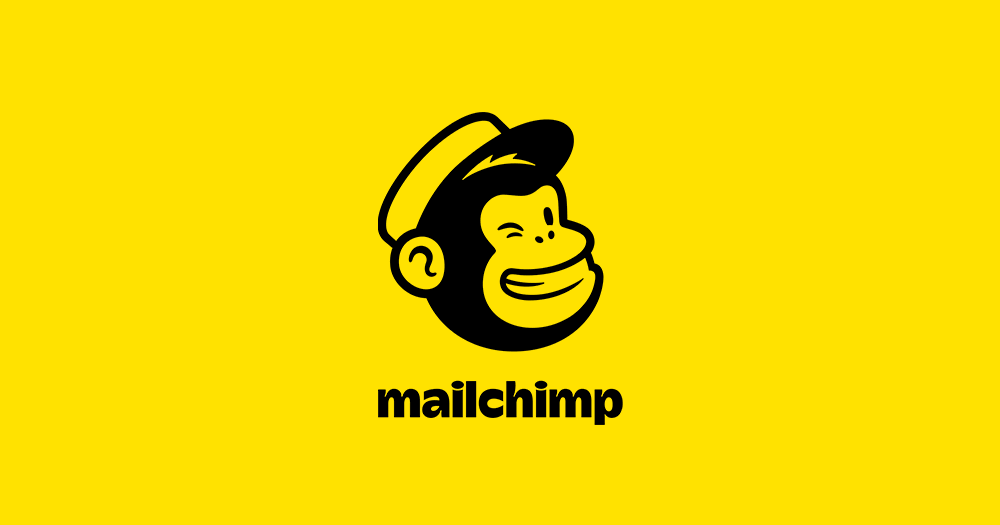この記事は、このような方向けに書いています
海外のメルマガ配信サービス「MailChimpでメルマガを始める方
安くて直感的に使て洗練されたメルマガシステムを探している方
この記事では、米国のメルマガ配信サービス「MailChimp(メールチンプ)」を使いたい方のために、シリーズでアカウント開設の方法を順を追ってご説明をします。
詳しく知りたい方は、過去記事をご覧ください。
知らなきゃ損!メルマガサービスMailChimpが凄い5つの理由
2018.9.2追記:
少し前までステップメールは有料プランでしかできなかったのですが、今や無料でステップメールが使えます。
ただし制限あり(登録者2,000人まで、月間送信数12,000通まで)、無料プランでもアカウント登録時にクレジットカードの情報を入力する必要があります。
知らない間に送信数や登録者数の上限を超えてしまってもサービスがストップされないようにするためのものでしょうね。
なので少ないリスト数(登録者数)、あるいはこれからステップメールを含めてスタートしたい方は、まず無料で始められるというすばらしいプランです。
無料でステップメールができるサービスは日本ではおそらくほとんど無いでしょう。さすがアメリカ発のサービス、分母が違う。おそるべしMailChimp。。。。
>メルマガサービス 「MailChimp」にアカウントを作る
はじめに:無料プランでもクレジットカードの登録が必要
無料プランの申し込みにもクレジットカードの登録が必要になります。
その理由は、気がつかないで無料プランの上限を超えてしまった時でも自動的に有料プランにアップグレードすることで「メールが送れなかった」ということを回避するためです。
例えばギリギリのアドレス数2000人で運営していたとしたら、月5通までになります。(アドレス数上限2000人x5通=月1万通上限)
そのつもりで月の始めにメールを5通分、タイマー設定したとします。最後の5通目を送る直前に1人でもメール登録者が増えてしまったら、無料プランの上限に達してしまいます。
クレジットカードを登録することで、そのような上限超えが意図せずに起こったとしても有料プランに自動移行することでメール配信を問題なくできるようになります。
MailChimpに登録する
step
1MailChimpのサイトにアクセスし、Sign Up Freeでアカウントを作成
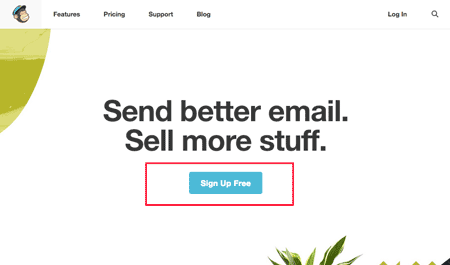
step
2ログイン情報を入力します。
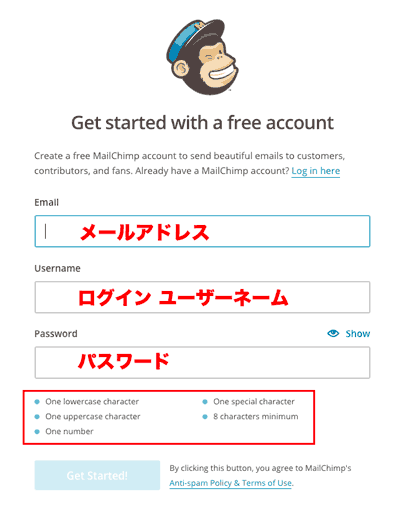
メールアドレス:連絡先のメールアドレスです。
配信元のメールアドレスは別に設定が可能です。
ユーザーネーム:上記のメールアドレスでもOK。(英数半角のみ)
パスワード:英数半角で入力。
「Show」の目のマークをクリックすると、
文字が伏せ字でなく表示されますので、目視しながら入力できます。
ココに注意
パスワードは以下の条件に合うように作成しましょう。
条件を満たさないと前に進めません。
1. One lowercase character:小文字を入れる(例:abc)
2. One uppercase character:大文字を入れる(例:ABC)
3. One Special character:特殊文字を1文字入れる※
4. One number:数字を1つ入れる
5. 8文字以上にする特殊文字
] [ ? / < ~ # ` ! @ $ % ^ & * ( ) + = } | : " ; ' , > {
スペース
Google G Suite 管理者ヘルプ「名前とパスワードのガイドライン」Special Characters in Usernames and Passwords
step
3「Your password is secure and you're all set!」の確認
条件を満たすパスワードを入力すれば、そのように表示されるので、次に進めます。
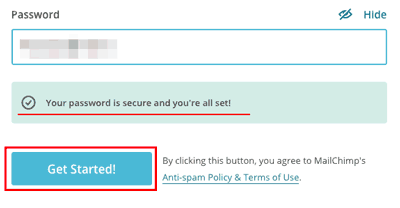
「Get Started!(始めます)」のボタンを押す事で、
MailChimpの「Anti-spam Policy& Terms of Use(反スパムポリシーと利用規約)」に同意したことになります。
ボタンを押して進みます。
MailChimpからのメールを確認しアカウントを「有効化」
step
1メールのボタンをクリック
入力したメールアドレスに「Activate Your MailChimp Account(メールチンプのアカウントを有効にしてください)」の件名でメールがMailChimpより届きます。
表記されているメールアドレスを確認し、
『Activate Account』をクリック。
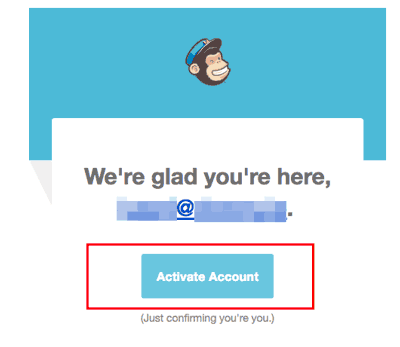
step
2ロボットでないことを確認
「私はロボットではありません」をチェックします。
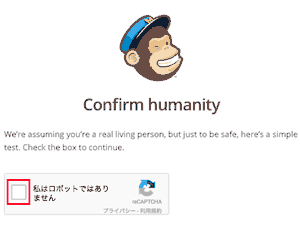
MailChimpの登録内容を入力する
step
1画面1/5 Welcome to MailChimp
この画面より、登録する内容を入力してゆきます。
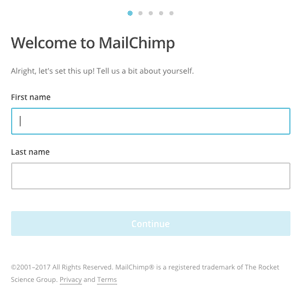
Last name:姓
入力したら「Continue(続ける)」をクリック。
step
2画面2/5
Tell us about your business(あなたのビジネスについて教えてください)
What's the name of your business?:
ビジネスの名前を教えてください
(屋号や組織の名前など)
What's your website?:
ウェブサイトを教えてください
(URLを入力。無い場合はFacebookかTwitterのアカウントを入力)
step
3画面 3/5
Add your address(あなたの住所を入力)
『あなたのメールが国際反スパム法(International anti-spam laws) に基づいているものであることを確認するために、あなたの住所が必要です。』
Address line 2(オプション。1だけで書ききれない場合は分ける)
City(市) 例:Yokohama
State/Province /Region(都道府県) 例:Kanagawa
ZIP/postal code(郵便番号)
Country(国) Japan
→ビジネス用の住所があれば入力してください。
個人宅の場合でも、番地を入力せずに次へ進めますので、大きな住所のみ入れておいてください。
メルマガ読者が登録をする行程で、メルマガ発行者としての住所が表示される画面があります。
ですが、その画面ではつど情報を編集できますので、どこまで表示させるかは調整が可能です。
ここは入力しないと前に進みませんので、工夫して入れてください。
step
4画面4/5
Does your business sell anything online?
(あなたのビジネスはオンラインで何かを販売しますか?
何か販売があれば、通販向けの外部サービスの連携をサポートします)
YESかNOを選択。YESにしても何だという事はありません。
step
5 画面 5/5
Connect social media
(ソーシャルメディアと連携する)
これは後から連携することも可能です。
メルマガを配信すると、1メルマガに1画面が作られ、その画面のURLがFacebookやTwitterのアカウント経由で投稿されます。
(メルマガ入力フォームの画面ではありません)
Continue(続く)を押す。
step
6Account's ready, Freddie(アカウントが用意されました、フレディ)
英語ですが、スタートするに当たってのアドバイス メールが届きます。
チェックをしてもしなくてもOK。
(MailChimpのメルマガの画面はシャレてますので参考に購読されても楽しいですよ)
ちなみに「フレディ」とは、シンボルキャラクターのチンパンジーの名前です。
「アカウントが1つ作られたから、フレディ、よろしくね」なんて意味合いなんでしょうね。
(開始するためのアドバイスメルマガを購読)
Subscribe to What's in Store
(通販サイトに必要な情報のメルマガを購読)
「Let's Go!」ボタンを押して進みます。
step
7MailChimpのアカウントが作成される
「onward」をクリックで管理画面を開きます。
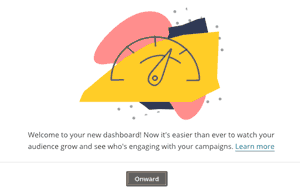
これでアカウント解説と登録が完了です!お疲れさまでした。
無料アカウントはこれでサービスを使うことができます。さっそくいろいろとためしてみてくださいね。
ステップメールをお使いの方は、
1. 既存のメルマガからのリストをインポートする
2. 有料アカウントへアップグレード
この作業が必要です。
MailChimpは無料でもステップメールを使うことができるようになりました。
ただし、登録の際にクレジットカード情報の入力が必要です。
無料の制限内(登録者2,000人まで、月間送信数12,000通まで)であれば課金はされませんので、安心してください。
\ここから登録すると30ドルOFF! /