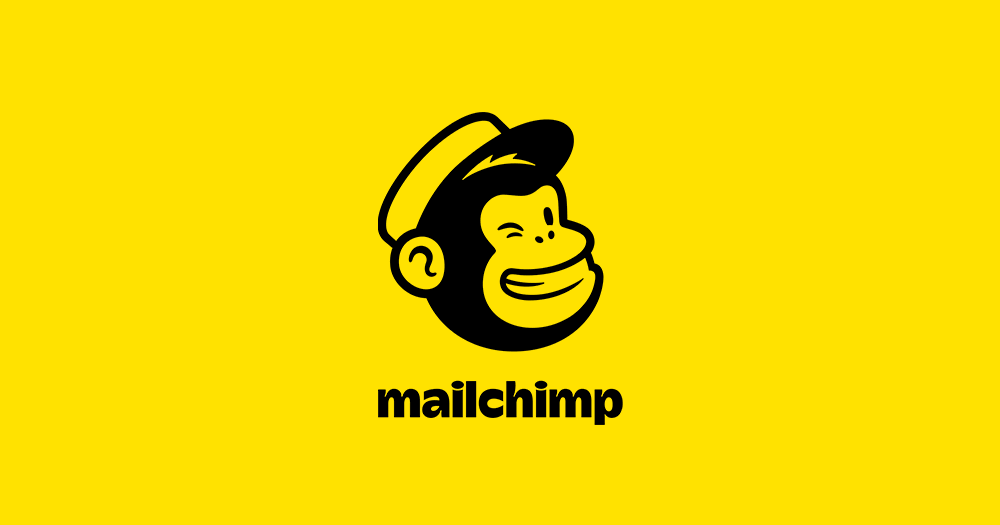こんな方におすすめ
- メール配信サービス「MailChimp」に他社から登録者リストを移したい方
- MailChimpの設定方法を知りたい方
米国のメルマガ配信サービス「MailChimp(メールチンプ)」を使う方のためにアカウント開設から運営の方法まで、シリーズで順を追ってご説明しています。
この記事では、リスト枠(Audience)作成後、次に行う「リストのインポート」法をお伝えします。
MailChimpに申し込み後、始めに行うAudience(登録リスト枠)の設定方法はこちらに書いています。 KAORI CREATIVE https://kaori-creative.com 米国のメルマガ配信サービス「MailChimp(メールチンプ)」をスタートする方に向けて、「リスト枠の作成」方法について順を追って説明します。 続きを見る

リストを作成するーMailChimpでメルマガを始める
この記事内画像の「list」は現在「Audience」の表記になっています。
リストをインポートする前に
現在お使いのメールサービスから、登録者アドレスのリストをエクスポートしておきます。やり方はサービスごとに異なりますのでサポートサイトなどを確認して行なってくださいね。
※お客様の乗り換えサポートでは「CSV形式」(Comma Separeted Values)で無事にできています。
MailChimpにログイン
MailChimp のサイトに行き、ログインします。
Audienceページを開く
画面上のメニュー「Audience(オーディエンス)」をクリック。作成した「リスト枠」が表示されているはずですので、該当リストの右端のボタンを押し、表示されるメニューの中から「Import(インポート)」を選択。
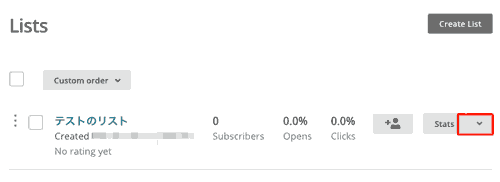
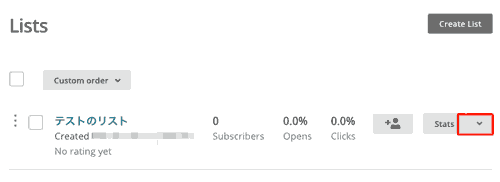
インポート方法を選択します。
Where do you want to import contacts from?
(どうやってリストを取得しますか?)
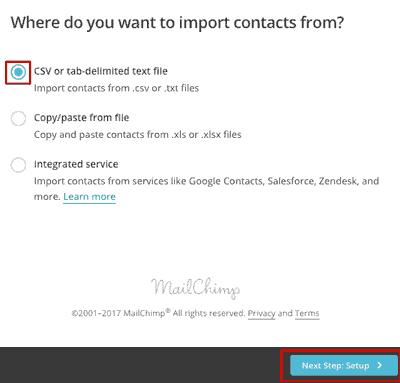
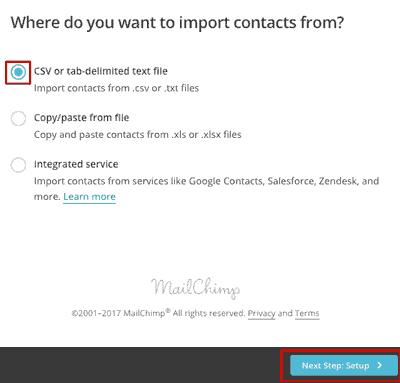
CSV or tab-delimited text file
Import contacts from .csv or .txt files
CSV形式ファイル、またはタブ区切りのテキスト形式ファイル
※お使いのメルマガシステムでエクスポートされる形を選んでください。
文字コードは<UTF-8>が良いようです。お客様の乗り換えサポートではCSV形式で行いました。
Copy / paste from file
Copy and paste contacts from .xls or xlsx files
エクセルファイル(拡張子 .xls、.xlsx)からコピペする
Integrated service
Import contacts from services like Google Contacts, Salesforce, Zendesk, and more.
Googleコンタクト、セールフオース、Zendeskなどの外部連携サービスからインポートする
選択したら右下の「Continue To Setup >」ボタンをクリック。
CSVファイルをインポートする
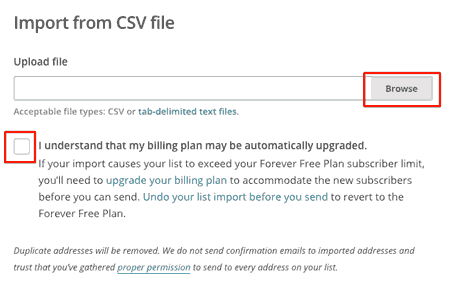
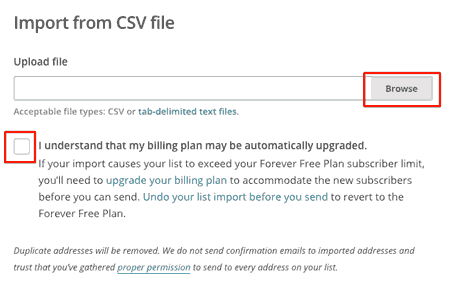
Browse(参照)ボタンを押してファイルを選択
(※事前にCSVファイルを用意しておくことが前提です。)
上限を超えた時に上位プランへの自動アップグレードを了承
I understand that my billing plan may be automatically upgraded.
登録者数が上限を超えてしまった場合、超えた分も登録させるために有料プランへ自動的(強制的)に移行させるという内容です。有料プランでもそのプランの上限数を越えると翌月から上位のプラン料金が適用されます。
ここのチェックボックスはチェックしておきます。でないと次に進むボタンが押せません。
I understand that my billing plan may be automatically upgraded.
リスト数が現在のプランの上限を超えたら自動的に上位プランにアップグレードされることを理解しましたIf your import causes your list to exceed your Forever Free Plan subscriber limit, you'll need to upgrade your billing plan to accommodate the new subscribers before you can send.
Undo your list import before you send to revert to the Forever Plan.リストをインポートした結果、無料プランの上限を超えた場合、上位の支払いプランに変更しないとメールを送ることができません。無料プランに戻したい場合は、インポート履歴から削除(Undo)を行ってください。
ーMailChimp 「Import from CSV file」より
これは、例えばステップメールを10通分、10日間に渡って自動で送信する予約設定しておいたとします。
しかし5通目にメール登録者が増えて上限を超えてしまった。仕込んでおいたステップメールが送れず、セールスの機会損失をしてしまった。
こんな事を回避する対策でもあるんですね。
有料プランの場合はこのようなメッセージかもしれません。両方載せておきます。
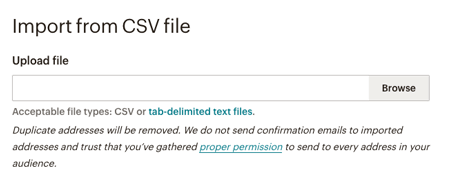
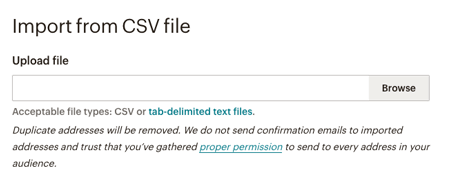
Duplicate address will be removed. We do not send confirmation emails to imported addresses and trust that you've gathered proper permission to send to every address in you audience.
重複したアドレスは削除されます。インポートされたリストのメールアドレスは適切な許可を得た上で収集したものであるとMailChimpは信頼しますので、各アドレスへその事を確認するためのメールをこちらから送ることはありません。
MailChimpからスパムメールなんか配信しないよね?
ってことの念押しですね!
CSVファイルのインポートがうまく行かない場合は「Copy / paste from file」を選択肢し、CSVファイルをエクセルで開き全画面をコピーし、画面にペーストするとうまくいく場合があります。
Next stepに進む
画面右下のブルーのボタン Continue to Match(続けて適合させる)をクリックして進みます。
![]()
![]()
Import Contacts(連絡先をインポート)
インポート画面で、名前、メアドなど各項目とcolumn name(カラム名=項目名)がマッチしているかを確認します。
例えばお名前のカラム名の下にはちゃんと登録者の名前が来ているかどうかを確認します。違っていたら「Edit」を押し、読み込まれているデーターに相応しいカラム名を選びます。なければ任意の名前をつけます。
Import Contacts
リストをインポートする
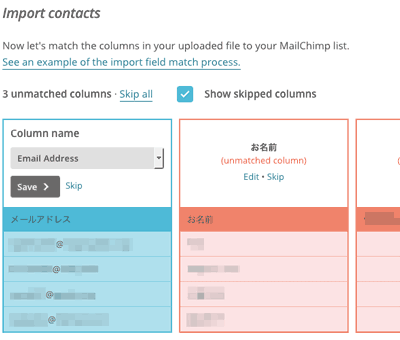
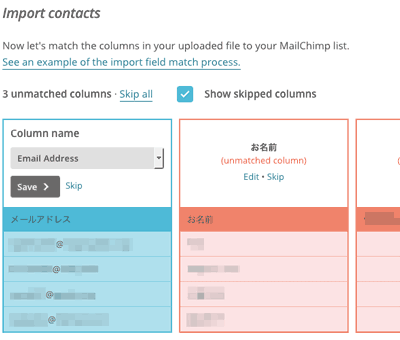
「3 unmatched columns」
3つのマッチしないカラム(項目)があります
上記ではこのようにアラートが出ました。
上記のように色のついたラカムで表示されますので、項目名とインポートされた情報を合わせてゆきます。
カラムの編集方法
Edit(編集)を押して調整してゆきます。保存は「Save」を押します。
インポートしない不要な項目は「Skip」(取り込まない)。
例えば「名前」は必要な項目ですが、マッチしないと出た場合、「項目名」を確認し、Field Typeでは項目のタイプを選択します。「名前」の場合はNameを選択。
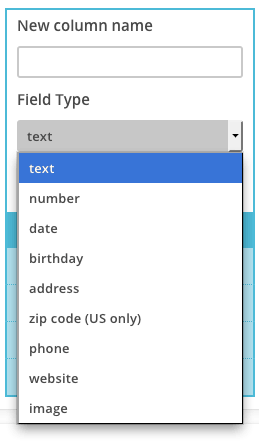
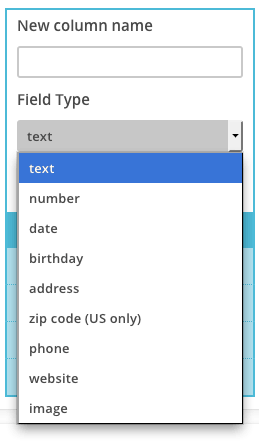
そうしてすべて調整できて問題なければこのような表記がでます。


「All columns are matched. Click "Next" below to finish.」
(すべての項目が合いました。「次へ」のボタンを押して完了してください)
ページ右下に「Continue To Organize」ボタンが押せるようになります。
![]()
![]()
インポートリストに識別タグをつける
インポートするリストを識別させるタグをつけることができます。これをつけることで、ステップメールや一括送信メールの配信条件の対象に使うことができます。


右の「+」ボタンを押し、任意の名前をつけます。
例えばA社からインポートしたリストなら「A list」など。
例えばA社ですでにステップメールを受け取ったアドレスですから、MailChimp側のステップメールの配信条件を「タグ<A list> には送らない」としておくと、リストをインポート時点で自動で配信することを回避できます。
最終確認
You're all set to import!
(インポートはもう少しで完了です!)
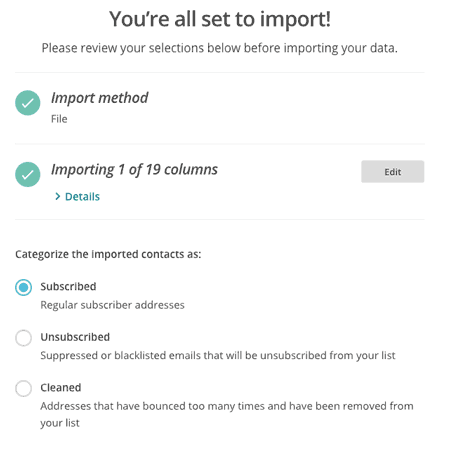
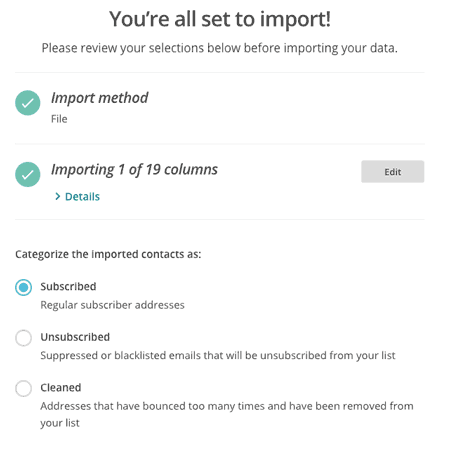
Categorize the imported contacts as:
インポートした連絡先(リスト)を分類します。
他社からMailChimpへ移行するためのインポート作業の場合は、一番上の「Subscribed(購読)」を選択のままでOKです。
Subscribed
Regular subscriber addresses
購読者リスト(通常の購読者のアドレス)
Unsubscribed
Suppressed or blacklisted emails that will be unsbscribed from your list
配信停止を希望したアドレスや迷惑メールの報告など、ブラックリストとして解除した元購読者リスト
Cleaned
Addresses that have bounced too many times and have been removed from your list
除外リスト
何らかのエラーで送信者に戻された事が多いため削除したアドレスのリスト
インポートを実行する
上記のカテゴリーを選択したら、ページ右下のブルーの「import」ボタンをクリックしてインポートを実行します!
リスト数によっては取り込みに時間がかかるのでゆっくり待ってね☕☕
インポート完了
『Your import is completed!』
(インポートが完了しました)
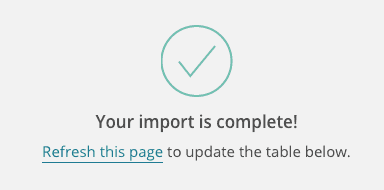
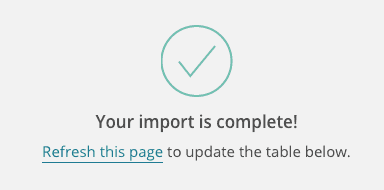
正しく読み込まれたか確認しよう
念のため、リストがMailChimpに正しくインポートされたかどうかリスト表を確認してみましょう。
- リストの数が合っているか
- 項目(メアド、名前、住所、など)は正しく入ってるか
などをチェックします。
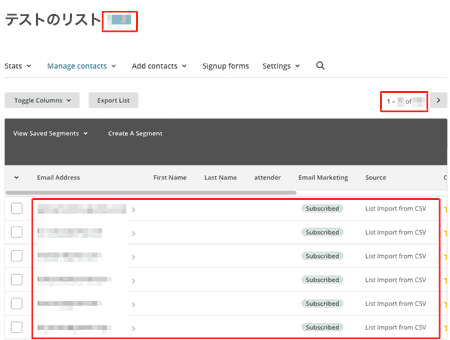
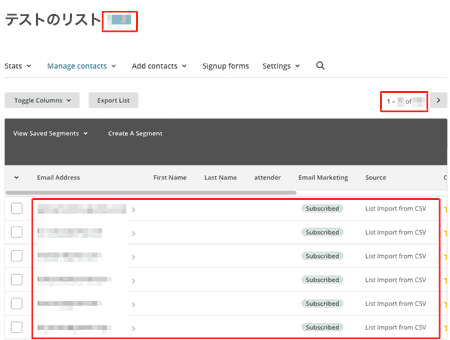
このテストで行ったインポートは、「名前」の項目が抜けていました。
インポートが上手くいかなかった場合
この場合は落ち着いてもう一度やり直しましょう。
Manage contacts > Import history >
インポートしたCSVの右側の「UNDO」ボタンを押して削除します。
(Undoには少し時間がかかります。)
削除したら、再度やり直してください。
Import Contacts で項目名と読み込まれたデーターが正しいか、問題ないかエラーがないか確認してください。
落ち着いてやれば大丈夫です。MailChimpへのリストインポートの説明はこれで終了です。
\ここから登録すると30ドルOFF! /