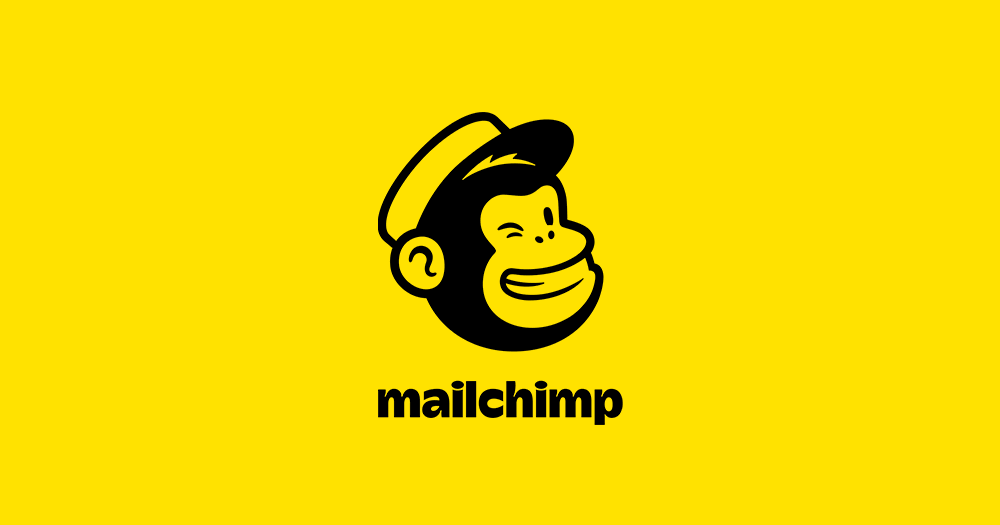この記事では、「MailChimp(メールチンプ)」のログインの方法を説明します。ログインする時にセキュリティを強化する二段階認証もご紹介します。
ログインする前に
MailChimpの管理画面にログインするには MailChimp へ申し込みを済ませておきます。
-

-
アカウントの開設方法-MailChimpでメルマガを始める
米国のメルマガ配信サービス「MailChimp(メールチンプ)」をスタートする方のために、アカウント開設の方法を順を追ってご説明します。
続きを見る
MailChimpにログインする
サイトにアクセス
MailChimpのトップページ https://mailchimp.com/ にアクセス。
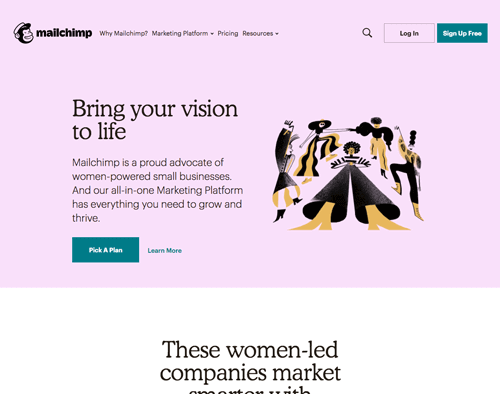
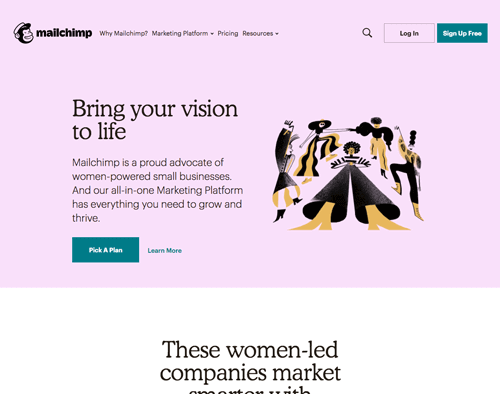
画面右上の Log In(ログイン)ボタンをクリック。
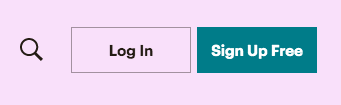
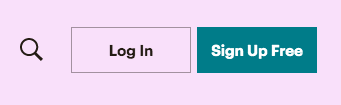
※「Sign Up Free」は新規に申し込む場合、こちらを押して申し込み手続きをしてください。
ログイン情報を入力
ログインページが表示されます。
Username (ユーザーネーム)とPassword(パスワード)を入力。
MailChimpは大文字・小文字を識別します。気をつけて入力してください。
パスワードは入力すると伏せ字ですが、👁️目のマークの「Show」をクリックすると、入力したパスワードの文字が表示されますので、打ち間違いが無いかを確認しながら入力できます。
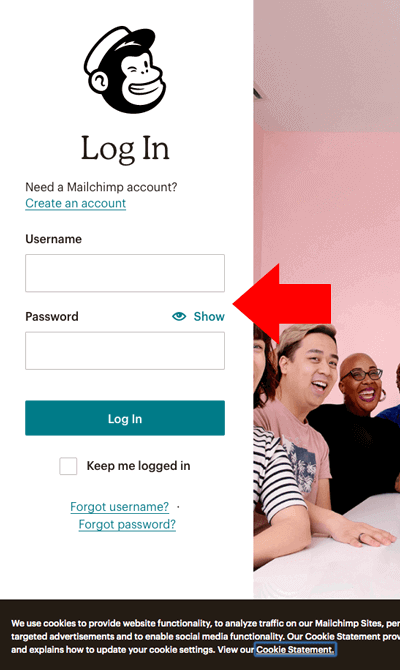
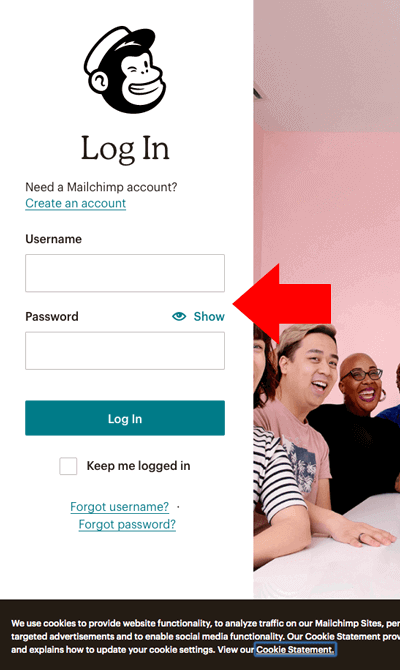
これでログインは完了です。
「ACCEPT COOKIES」って何?
これはGDPR(EU一般データ保護規則)に基づく、個人情報を取得することに同意を得るためのものです。問題なければ「ACCEPT COOKIES(クッキーを受け入れる)」を押し同意してください。
クッキーとはお使いのブラウザにデータを保存する機能。 Keep me logged inでログイン情報を保存できるようにしています。クッキー機能もGDPRで個人情報の対象となったため、サイト運営側はユーザーに承認を得る必要があるため同意を求めています。
二段階認証を設定している場合
二段階認証(Two-factor Authentication)を設定しているとこの画面がでます。
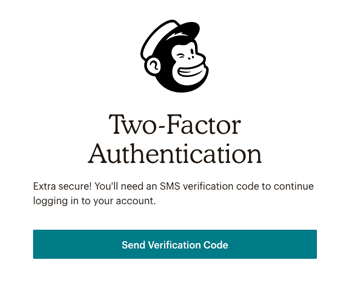
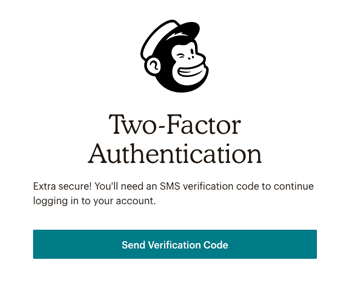
二段階認証とは
ID・PWを入力後、事前に登録しておいたSMSに送られる承認コードを入力してログインする、2段構えのログイン方法です。
MailChimpの二段階認証のメリット
MailChimpでログインに二段階認証を利用するメリットは二つあります。
- セキュリティが強化されるのでより安全
- 月額利用料金から3ヶ月間 10%割引
1はもちろんですが、2の10%OFFは魅力ですよね。
申し込み後でも二段階認証の設定が可能ですのでセキュリティ強化のためにもおすすめです。
SMSにコードを送る
この画面が出たら「Send Verification Code(認証用コードを送る)」を押します。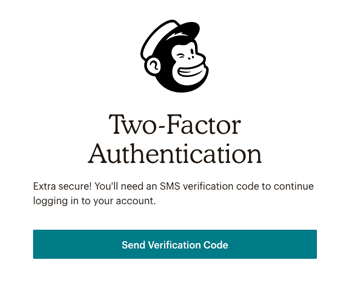
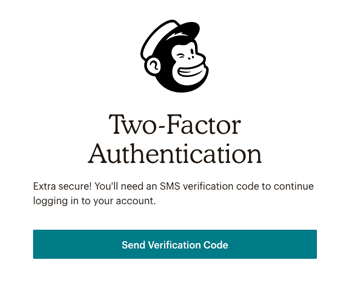
「Send Verification Code」
認証用コードを送る
Extra Secure! You'll need an SMS verification code to continue loggingin to your account.
さらなる安全のため、ログインするにはSMSの承認コードが必要です
SMSの二段階認証の設定(MailChimp公式 英語)
受け取った承認コードを入力
6桁の数字が送られます。
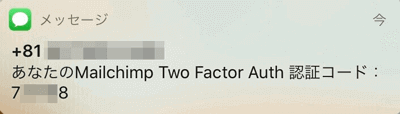
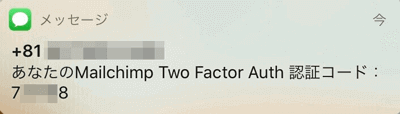
その数字は承認コード=Verfication Codeです。フォームに入力してLog Inボタンを押します。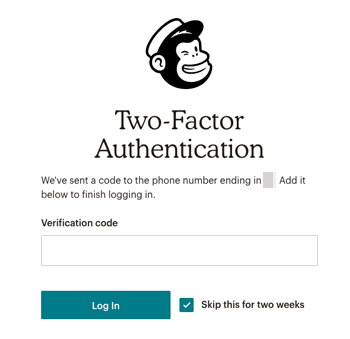
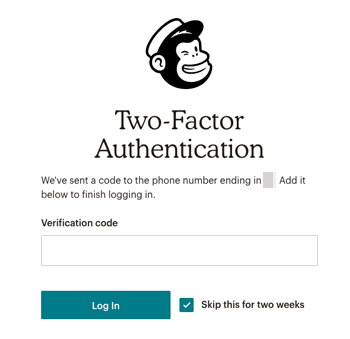
Add it below to finish loggin in.
末尾がXX番の電話番号にコードを送りました。
下記のフォームに入力してログインを完了してください。
Skip this for two weeks
この過程を2週間省略する
→ これをチェックしておくと二段階承認を飛ばせます。ただし次回のログインまで間が空くと無効になり、同様に二段階承認が必要になります。
ログイン完了
ログインできました! ログイン後に表示される管理画面(ダッシュボード)です。
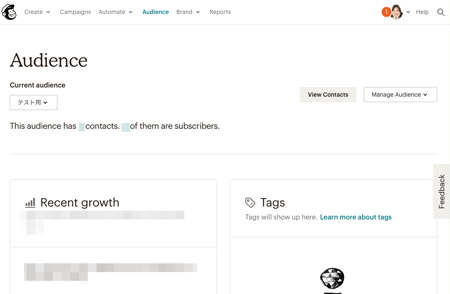
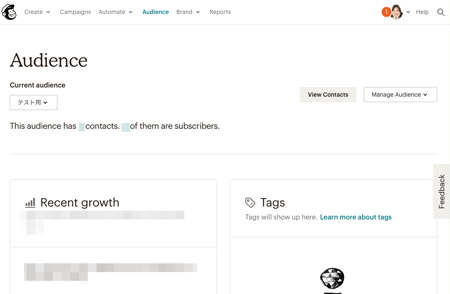
まとめ
以上MailChimpのログインの方法でした。
二段階認証の設定がまだの方は対応して10%割引を受けましょう。無料プランの方もやっておくことをおすすめします。
二段階承認の設定方法(MailChimp 英語)
MailChimp関連の基本設定方法についてその他も書いていますのでご参考にどうぞ。
-


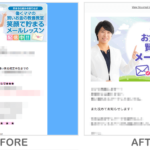
-
【メルマガ サービス】Agent MailからMailChimpへ移行事例
メール配信サービスは数多くあるのでほんとに迷いますよね。 この記事では、「Agent Mail(エージェントメール)」からアメリカの「Mai ...
続きを見る