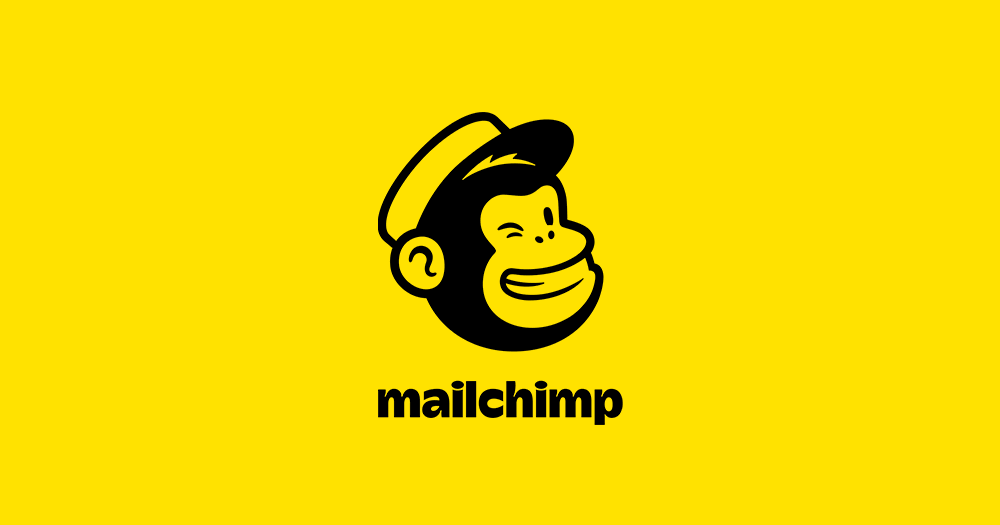この記事ではMailChimp(メールチンプ)でステップメールを設定する手順を説明します。
MailChimpでは無料プランでもステップメールを使うことができますので、試しに作ってみて良さそうなら有料プランにアップグレードしてもよいでしょう。(無料プランは登録メールアドレス数 2,000件、月10,000通までが上限)
MailChimpとは何?という方はこちらをご覧ください。
-

-
MailChimpとは?2000人まで無料で使える凄いサービス
安くて高機能、メジャーで実績のあるアメリカのメール配信システム「MailChimp」の、魅力的なサービスの特長をご紹介していす。
続きを見る
MailChimpのアカウント作成・申し込みをする
当然ですがMailChimpの申し込みは済ませておきます。
もし無料プランを申し込む場合でもクレジットカードの登録が必要になります。理由は、気がつかないで無料プランの上限を超えてしまった時でも有料プランに自動的に移行されることで「メールが配信されなかった」というトラブルを回避するためでもあります。
-



-
アカウントの開設方法-MailChimpでメルマガを始める
米国のメルマガ配信サービス「MailChimp(メールチンプ)」をスタートする方のために、アカウント開設の方法を順を追ってご説明します。
続きを見る
始めにリストの設定を行う
MailChimpでは、お申し込み後一番始めに設定をするのがAudience(オーディエンス)=リストです。「まだメール登録者がいないのにリストを作るとは?」と思いますよね。
オーディエンス(Audience)は「読者のメールアドレスを入れておく場所」で 、"データーベース"のようなものです。
登録フォームから申し込みされたアドレスはこのAudienceの中に溜まってゆきます。他社の登録リストをインポートする時もAudienceの中に入ります。データーを入れておく箱のような感じですね。
Audienceの設定方法はこちらに書いていますので、設定を済ませて先に進んでください。
-



-
MailChimpでリスト作成する方法(オーディエンス)を詳しく解説
この記事では、リストの作成=Audience(オーディエンス)の設定手順を解説します。これはMailChimpに申し込みをし管理画面にログイ ...
続きを見る
ステップメールの設定をする
MailChimpではステップメールのことを「Automation(オートメーション)」と表現します。
画面上の「Automate」リンクの中の「Email」をクリック。
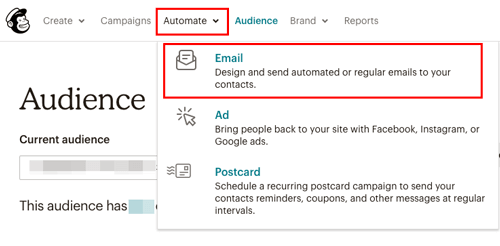
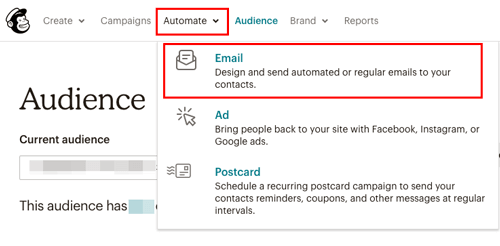
Automationの種類を選ぶ
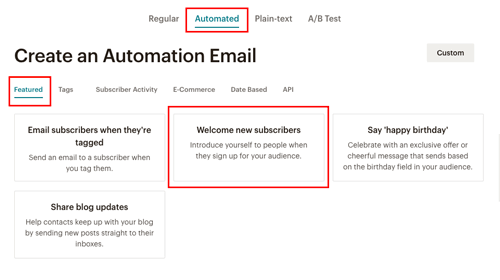
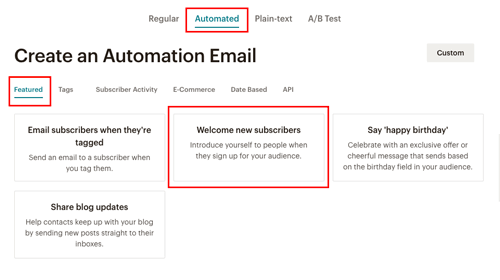
登録した人にすぐサンクスメールを送った後、ステップメールを開始する」の形であれば、この「Welcome new subscribers(登録者を歓迎する)」を選びます。
ステップメールの名前と対象のリストを選ぶ
Welcome new subscribersをクリックしたら、Education series(教育シリーズ)をクリック。
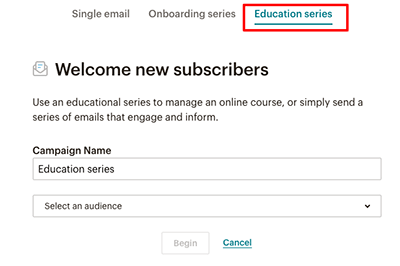
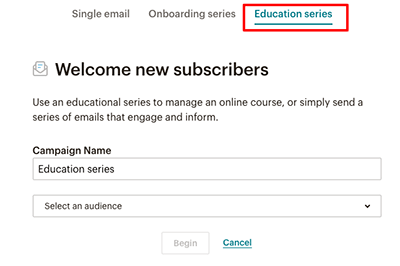
- Campaign Name(メールの名前)
ステップメール名をつけます。 - Select an audience(オーディエンスを選ぶ)
先ほど作成したリスト(の枠)を選びます。
ステップメールの基本設定を行う
ステップメールを設定する画面が開かれます。ステップメールの基本設定を行うので「Edit Settings(設定を編集する)」をクリック。
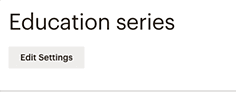
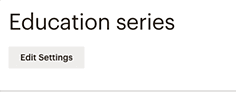
4-1. Workflow configuration(ワークフローの設定)
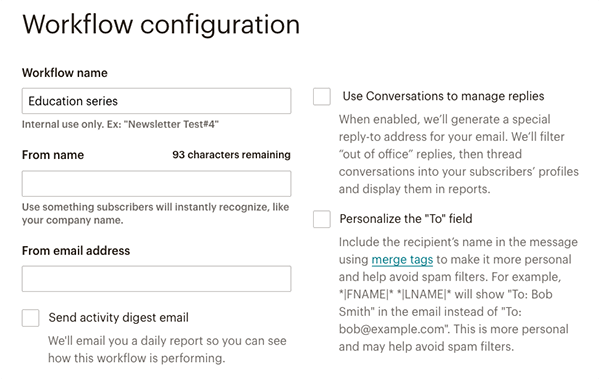
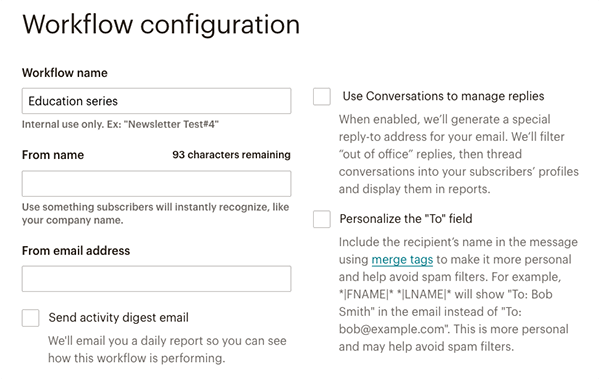
- Workflow name
(ワークフローの名前)
ステップメールの名前をつけます。自分用。 - From name
(差出人名)
登録者がすぐあなただとわかるような名前を使います。会社名、サービス名など。 - From email address
(差出人のメールアドレス)
ご自身のサイトのドメインのメールアドレスが信頼性の視点でベスト。 - Send activity digest email
(送信状況などの概要メールを受信する)
ステップメールの日々のレポートが送られます。 - Use Conversations to manage replies
(登録者への返信に『会話機能』を使う)
ステップメールに対する読者からの返信やそれに対するご自身の返信を読者ごとのページ上で表示させる、会話のやりとりが見られる機能。 - Personalize the "To" field
(宛先を個別表示対応する)
「To:」宛先欄(To:)に登録者の名前を個別に表示させる機能。
個別感を出せるだけでなく受信側のスパムフィルターを回避しやすくなる可能性があるようです。
例) *|FNAME|* *|LNAME|* と入れたら通常「To:hanako@sample.com」になるところを 「To: 山田 花子」と表示させる。
これを実行するには登録フォームで名前を取得する必要があります。
4-2. Tracking(トラッキング)の設定をする
主に開封やクリックなど読者の行動を計測するための設定です。
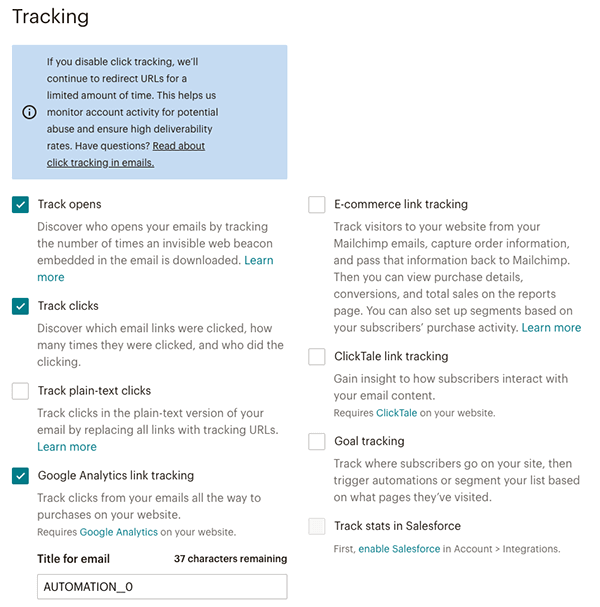
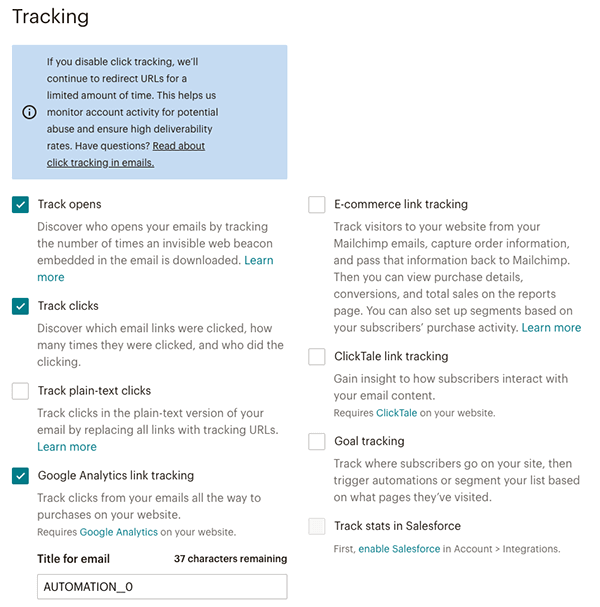
- Track opens
(開封を追跡)
読者がメールを開いたかを計測する。ぜひチェックをしておきましょう。 - Track clicks
(クリックを追跡)
どのメールのリンクがクリックされたか、何回、誰がクリックしたかを追跡。 - Track plain-text clicks
(テキスト版のクリックを追跡)
HTMLでなくテキスト版のメールのクリックを追跡。テキスト版送信する方はチェックを。 - Google Analytics link tracking
(Googleアナリティクスのリンク追跡)
Googleアナリティクスでメールからあなたのサイトでの購入を追跡。Googleアナリティクスのアカウントとサイトの登録が必要です。 - Title for email
(メールのタイトル)
Googleアナリティクス上での表示するメール名 - E-commerce link-tracking
(ECサイトのリンク追跡)
メールからサイトへ訪問する人を追跡し、注文状況やメールに戻ったかなどを把握します。購入詳細ややり取り、売り上げなどをレポートページで表示。購入行動ごとに登録者を分類することも可能。 - ClickTale link tracking
(Click Taleのリンク追跡)
登録者がメールの中身をどのように見ているかを追跡。Click Tale(ヒートマップサービス)のアカウントと設定が必要です。 - Goal tracking(ゴールの追跡)
登録者があなたのサイトのどのページを訪問するかを追跡。それによってステップメールを送るタイミングの設定やリストの分類を行うことができます。 - Track stats in Salesforce
(セールスフォースでの追跡解析)
顧客管理システム「セールスフォース」のアカウントが必要です。
4-3. More Options(さらなるオプション)
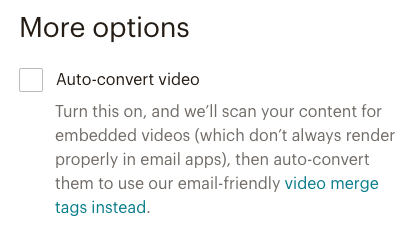
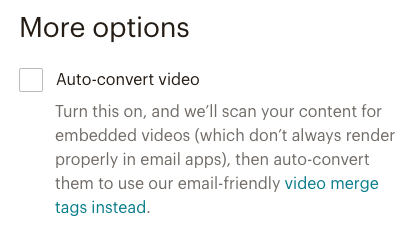
- Auto-convert video(自動変換動画)
チェックすることで、動画用タグを使えばメールの中に動画のサムネイル、プレイヤーアイコン、動画へのリンクを自動で表示します。動画へ誘導する予定がなければOFFでもOK。
メール内での表示例です。
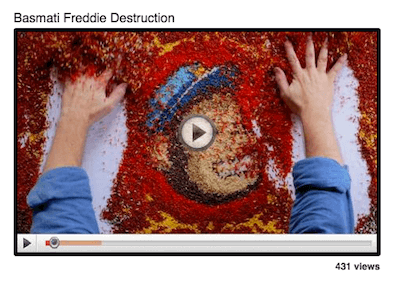
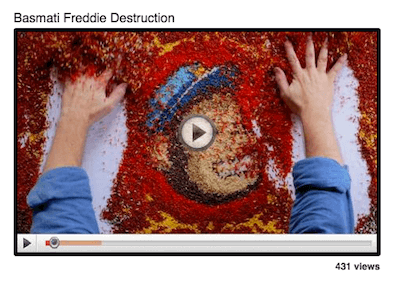
YouTubeの場合(Add video to a campaignより)
4-4. 設定を保存する


上記の設定が終わったら、は画面の上にある「Update Setting」をクリックして保存。以上で事前の設定は終了しました。
ようやくステップメール一通ずつの設定に進みます!
ステップメールを組み込んでいく
ステップメールを組み込んで行きます。MailChimpでステップメールを組む時は、以下の2つがポイントになります。
メモ
2. テンプレートデザインを決めること
一番上の「Welcome to my list」が第1通目になります。
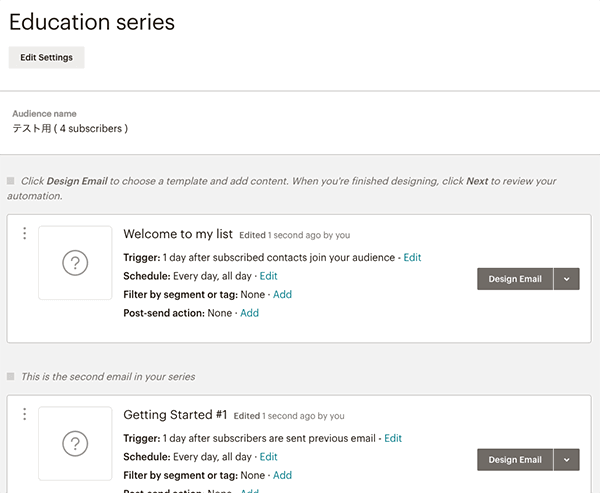
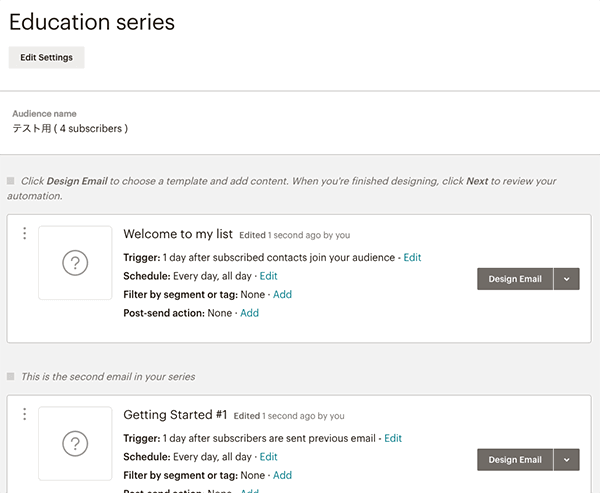
メールを配信する条件の設定
一通ごとに設定をしてゆきます。1通目と2通目は設定が必要ですが、それ以降はコピーをして中身だけ書き換える方が作業スピードがアップしますよ!
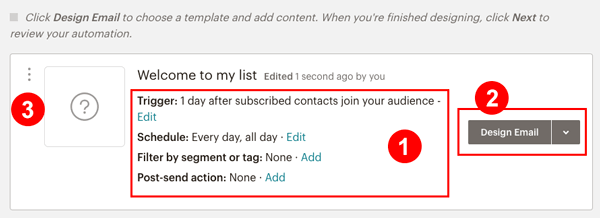
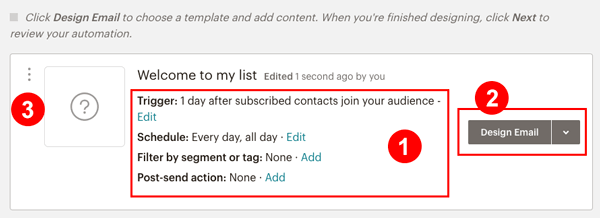
ステップメールの各設定について説明します。
(1) のエリア
- Trigger:配信するきっかけを決める
- Schedule:配信する曜日や時間決める
- Filter by segment or tag:セグメントやタグの分類ごとに条件を決める
- Post-send action: 配信後に行うアクション
(2) のエリア
「Design Email」では以下の3つのことをステップで設定してゆきます。
- メールの詳細設定:タイトルや差出人・アドレスなど
- テンプレートの選択
- メールのデザイン設定:フォントサイズ、ヘッダー・フッターなど
(3) のエリア
ステップメールの順序を変更したい時、左側の縦の3つのボツボツをマウスダウンしながらドラッグして位置を変更=送信順を変更できます。
Trigger(トリガー)
Triggerとはメールを配信するきっかけ。条件のことです。(トリガーは引き金の意味)
第1通目はデフォルトで「登録者がリストに登録された1日後」(1day after subscribed contacts join your audience)となっています。「登録ありがとうメール」をすぐに送りたい場合は、「Edit」を押して必要な条件を選びます。
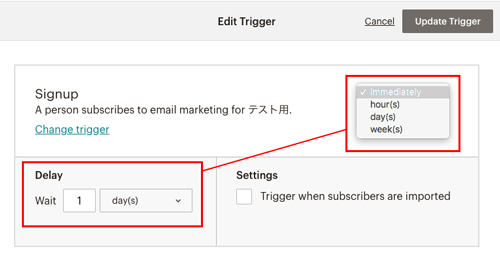
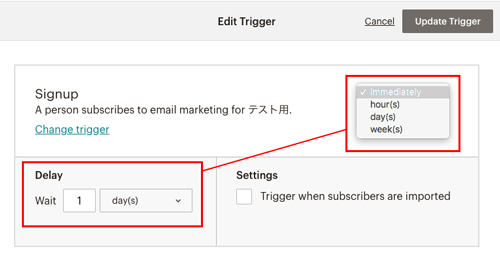
この画面のトリガーは
SignupーA person subscribers o email marketing for 「テスト用」
「選択したリストに登録」となっています。
※上記のリスト名は「テスト用」となっていますが、あなたの選択したリスト名が表示されます。
Delay(登録後、どれくらいの間を置いて送るか)
登録後、どれくらいの間を置いて送るかを選びます。
- Immediately(すぐに):
これを選べば「メルマガ(ステップメール)に登録したらすぐに配信」の意味になります。 - hour(s):時間。時間単位で設定の場合。(例:1 hour(s)→ 1時間後
- day(s):日。1日単位で設定したい場合。(例:2day(s)→ 2日後
- week(s):週。週単位で設定したい場合。(例:1week(s)→1週間後
選んだらページ上の「UpdateTrigger(トリガーを更新)」をクリック。
Schedule(スケジュール)
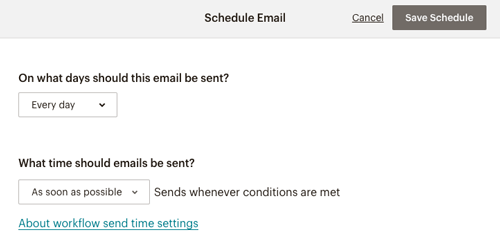
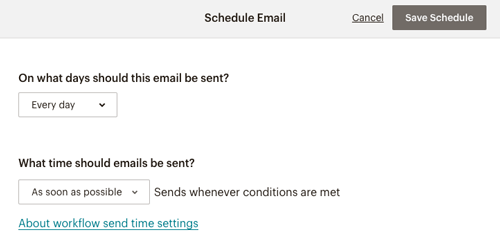
On what day should this email be sent?
(何曜日にこのメールを送りますか?)
→曜日を選べます。Every dayなら曜日問わず送ります。週末は送らない、送るなど細かく設定できます。
What time should emails be sent?
(何時にメールを送りますか?)
→ [As shoon as possible] Sends whenever conditions are met:設定した条件に合えばすぐに送る
→[only send between] 12:00 am and 1:00 am (午前12時から1時の間に送る)
設定した時間の間に送ります。
※日本から送る場合はTokyoと出ているか確認してください。[edit(編集)]をクリックして変更できます。
※例はデフォルト表示される時間ですので変な時間帯です。
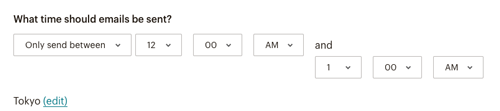
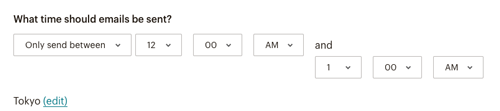
→[Send at] 12:00 am (午前12時に送る)
※以下の図はデフォルトなので変な時間です


Filter by segment or tag
セグメントやタグの分類ごとに条件を決める場合に設定をします。
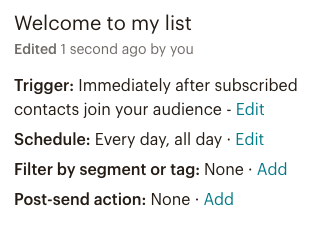
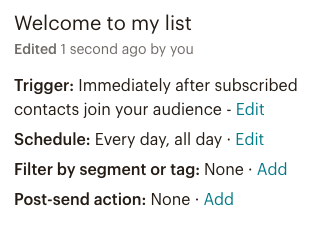
ステップメール設定画面のFilter by segment or tagの横の「Add」をクリック > 「Choose segement or tag」にチェックを入れます。
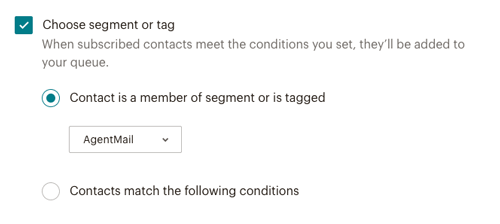
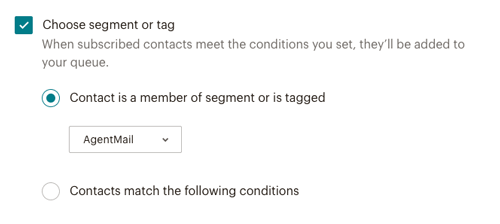
- Contact is a member of segment or is tagged:
登録者が次のセグメントまたはタグづけされた登録者(に送信する)
→プルダウンで設定されている分類タグやセグメントが選べます。先に作っておく必要があります。
タグを先に作っておくと、そのタグをここで指定することができます。タグの作り方はこちらをご覧ください。
-



-
MailChimpでタグを作る方法ーメールの条件設定にも使える
この記事ではMailChimpでタグ(Tag)を作る方法を解説します。 MailChimpのTag(タグ)とはラベルみたいなもので、メールア ...
続きを見る
こちらはもう一つの選択肢
「Contacts match the following conditions」(次の条件にあった連絡先に送る)の設定です。
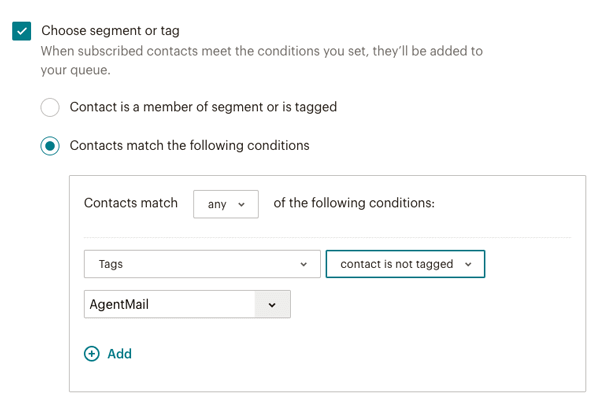
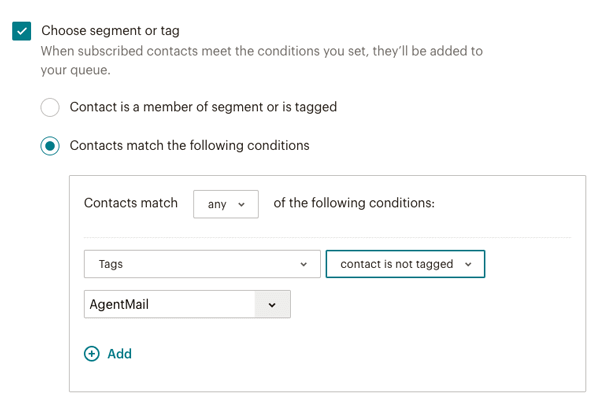
この画像の設定は「『AgentMail』タグがついていない登録アドレスに送る」という意味になります。
ポイント
MailChimpのカスタマーサポートに確認し教えていただいた方法で、お客様の他社からMailChimpへ乗り換えサポートした時に使いました。
以下は上記の画面に見える項目のみの解説です。
- Contacts match [any / all] of the following conditions:
→ 次のいずれか(any)/全ての(all) 条件にあった登録アドレスに送信する - Tags [contact is not tagged] AgentMail:
→「AgentMail」のタグが付いていない登録アドレスに送る - Tags [contact is tagged] AgentMail:
→「AgentMail」のタグが付いた登録アドレスに送る
例えば・・・
「○○タグが付いていない登録アドレス」の指定
「○○タグが付いている登録アドレス」の指定
例えば、このステップメール用の登録フォームから申し込んだアドレスにタグをつけておき、そのタグはフォームが載っているランディングページごとにタグを変えておき、ページごとに違うステップメールを送る、なんて時にも使えるでしょう。
上記の画面ではプルダウンメニューを押すと様々な選択肢が用意されていますので、いろいろ見てみてください。
Post-send Action
この設定は、メールを送信した後に何かを自動で行うものです。
- Post-send Actionの横の「Add」をクリック。
- 開いた画面の「Choose poset-send action」(送信後のアクションを選ぶ)をチェック。
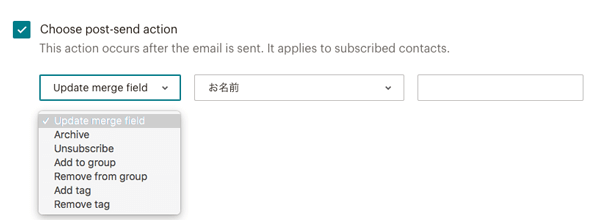
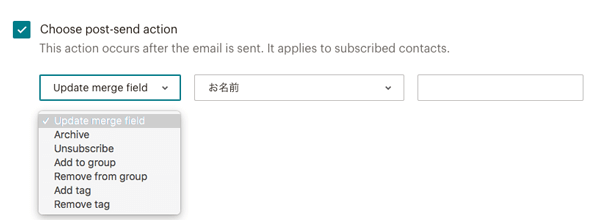
- Update merge field:
→ メール送信後、項目名を変更する(ステップメールのメールフォーム項目が選択肢) - Archive
→メール送信後アーカイブ化する(メルマガバックナンバー化) - Unsbscribe
→メール送信後、解除にする - Add to group
→メール送信後にグループに振り分ける [グループを指定する]
- Remove from group
→ メール送信後にグループから削除する [グループを指定する] - Add tag
→メール送信後にタグをつける [タグを指定する] - Remove tag
→ メール送信後にタグを削除する [タグを指定する]
例えば、ステップメールを受け取る登録フォームが設置されているページごとに「登録ありがとうメール」を送った時点で識別のタグをつける、といったことも可能になりますね。
設定をしたら右上の「Update Action」ボタンをクリックして画面を閉じます。
メールの設定・デザインをする
(2)の「Design Email」をクリックし、ステップごとに設定を行います。
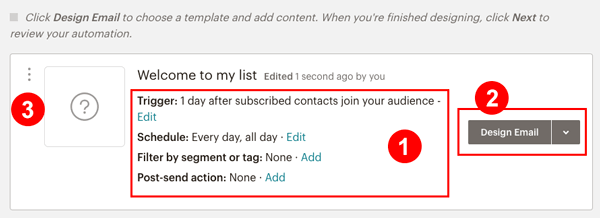
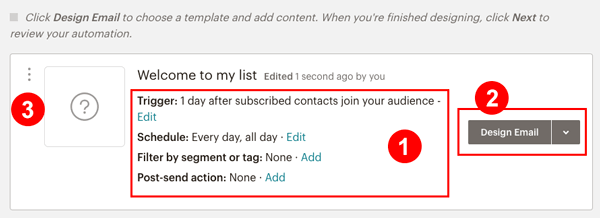
Design Email
- ステップ1:Setup
メールのタイトル、差出人名とアドレスなどの設定 - ステップ2:Template
メールのテンプレートデザインを選びます - ステップ3:Design
メール画面のレイアウト、ロゴ、ヘッダー・フッター、フォントサイズ、各種リンクなどを細かに設定。
設定が住んだ時点で「Save as Template(テンプレートとして保存)」をしておくと、2通目以降のメールにすぐに適用されますのでラクです。
ステップ3のDesignで、デザイン設定が終わったらメール本文を書きます。具体的なデザインの設定はこちらで解説しています。
-



-
【動画付】MailChimpでテンプレートをデザイン作成する方法を解説
この記事では、MailChimp(メールチンプ)で「Design Email」=メールの画面デザインを行う方法について解説します。通常のメー ...
続きを見る
上記の設定が終わったら、ステップメール1通目の設定は完了です!お疲れさまでした。
ステップメール2通目以降の設定
基本的には1通目と同様です。Trigger(トリガー)は1通目と違うケースがあるかもしれませんので確認してください。
デフォルトでは
「1 day after subscribers are sent previous email」
(1つ前のメール=1通目が登録者に送られて1日後)
になってます。
まとめ
MailChimpではこのように細かな条件やデザインなど選択肢が大変豊富です。あなたの読者に最適なステップメールで売り上げアップに活用してくださいね。
-



-
ステップメールを他社からMailChimpへ乗り換えする手順
2020/3/23
メール配信スタンド「MailChimp(メールチンプ)」に乗り換えしたい。 移行した読者リストに誤ってMailChimpからステップメールを ...
-



-
MailChimpでステップメールを設定する方法
2020/3/23
この記事ではMailChimp(メールチンプ)でステップメールを設定する手順を説明します。 MailChimpでは無料プランでもステップメー ...
-



-
【動画付】MailChimpでテンプレートをデザイン作成する方法を解説
2020/3/30
この記事では、MailChimp(メールチンプ)で「Design Email」=メールの画面デザインを行う方法について解説します。通常のメー ...