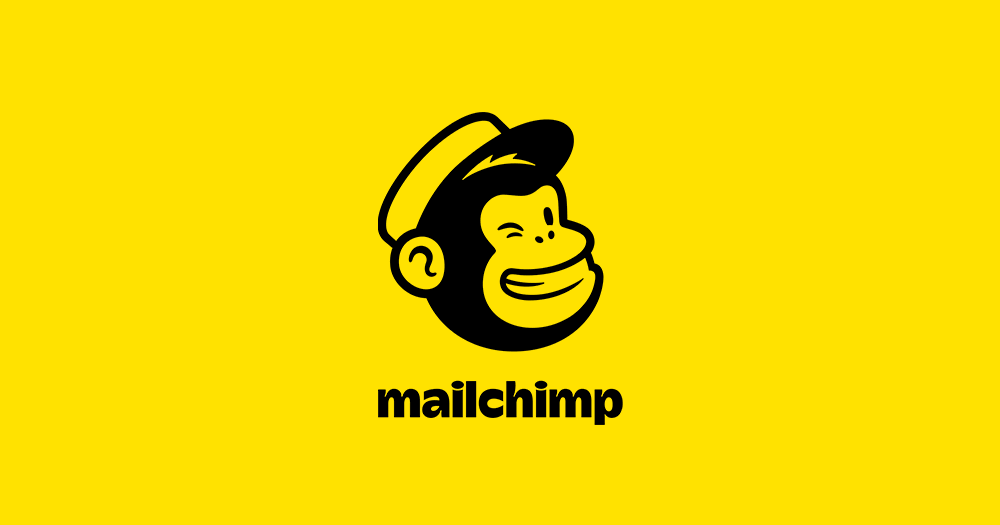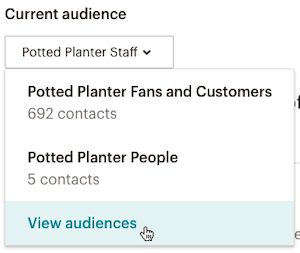この記事では、リストの作成=Audience(オーディエンス)の設定手順を解説します。これはMailChimpに申し込みをし管理画面にログイン後に最初に行う作業です。
MailChimpでは登録リストの事をAudience(オーディエンス)と言います。以前はListと表現していましたが今はAudienceに変わりました。
MailChimpとは何?という方はこちらをご覧ください。
-

-
MailChimpとは?2000人まで無料で使える凄いサービス
安くて高機能、メジャーで実績のあるアメリカのメール配信システム「MailChimp」の、魅力的なサービスの特長をご紹介していす。
続きを見る
はじめに:オーディエンス(Audience)とは


登録された読者のメールアドレスが入るデーターベースのような場所をMailChimpではAudience(オーディエンス)と呼んでいます。
メールアドレスがAudienceにへ溜まってゆく仕組みで、インポートされるメールアドレスのリストもそこへ格納されます。
そのため入れ物のAudienceを作らないことにはメールを書くこともステップメール設定も始められません。なので申し込み後に一番始めに行うのがAudienceの設定=リストの作成なのです。
それでは行きましょう!
MailChimpにログイン
MailChimp のサイトに行き、ログインします。
リストの作成ーAudienceを設定
Audienceをクリック
登録アドレス用を入れるリストの枠のようなものを作ります。ヘッダーメニューの「Audience(オーディエンス)」をクリック。
メモ

View audienceを選択
「Curernt audience(現在のオーディエンス)」のプルダウンメニューから「View audiences(オーディエンスを見る)」をクリック。
こちらのURLからも直接表示できます。
https://us14.admin.mailchimp.com/lists/
Create Audienceをクリック
Audiences(登録されたリスト)が表示されます。
「Create Audience(オーディエンスを作る)」をクリック。
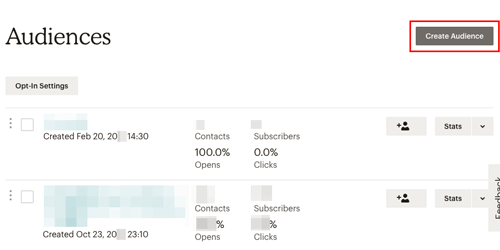
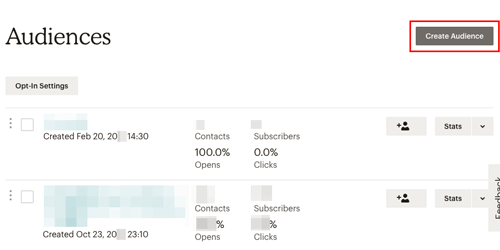
Audienceの詳細設定をする
「Create Audience」のフォームに入力しリストの設定をします。
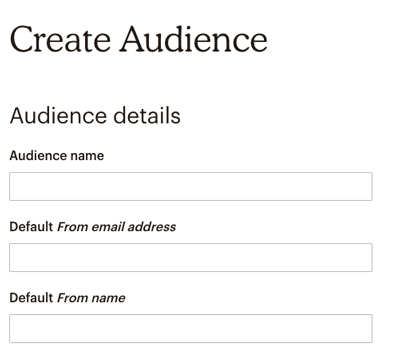
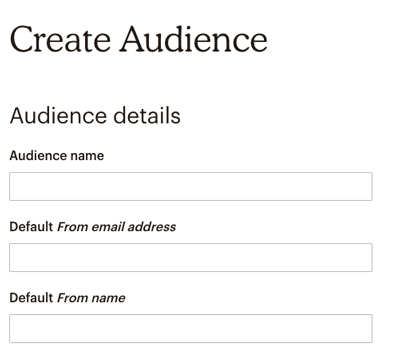
- Audience Name:リストの名前
(自分でわかるようにつければOK。例:集客ブログのヒント7日間ステップメール) - Default From email address:デフォルトの送信元メールアドレス
(例: info@あなたのサイトのドメイン.comなど) - Default From name:デフォルトの差出人名
(例:竹花 香 Webプロデューサー)
※送信元のメールアドレスと差出人の名前は都度変更が可能です。
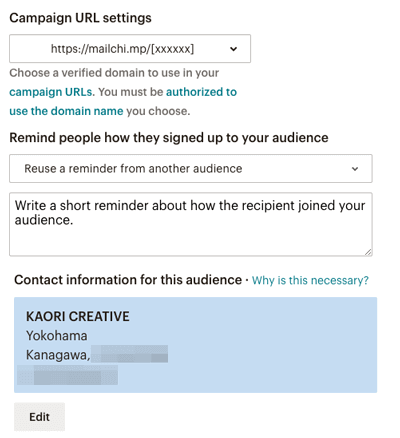
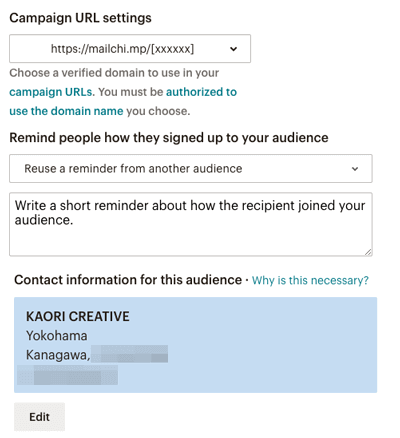
- Champaign URL setting:
メールのバックナンバーをウェブ上で見る際のURL
→ https://mailchi.mp/[XXXX]
無料プランは[XXXX]がランダムの文字になります。有料プランは自分のドメインを選べます(信頼性UP) - Remind people how they signed up to your audience:
登録者にメールアドレスがどうやって登録されたかの断り書き
→例:このメールは当サイトのメルマガ登録フォームにご登録されたアドレスにお送りしています - Contact Information for this audience:
メール登録者向けの連絡先情報
→ 米国の迷惑メール防止法(CAN-SPAM法、2003年制定)に則ったもの。広告宣伝を主な目的とするメールに適用されます。日本からの使用でもこの欄に記入しないと設定を進められませんので入力必須です。
個人の場合は住所を詳細に載せず、許容範囲の部分だけを掲載すると良いと考えます。(例:神奈川県XXXX市など)
電話番号は任意なので入れなくてもOK。
連絡先表記が必要な理由(MailChimp公式、英語)
登録フォームの設定する
次にフォームの設定をします。
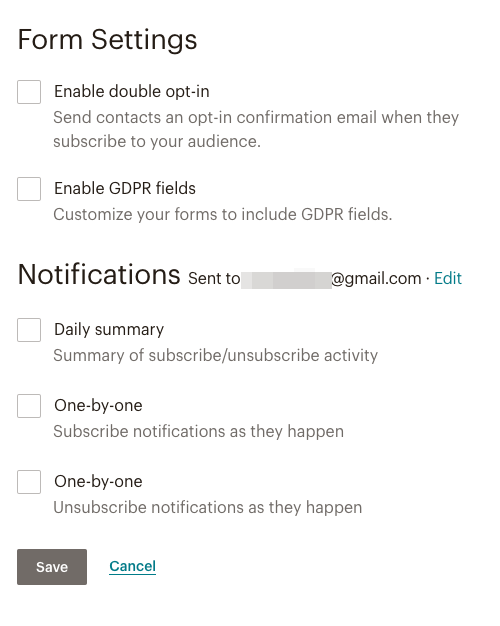
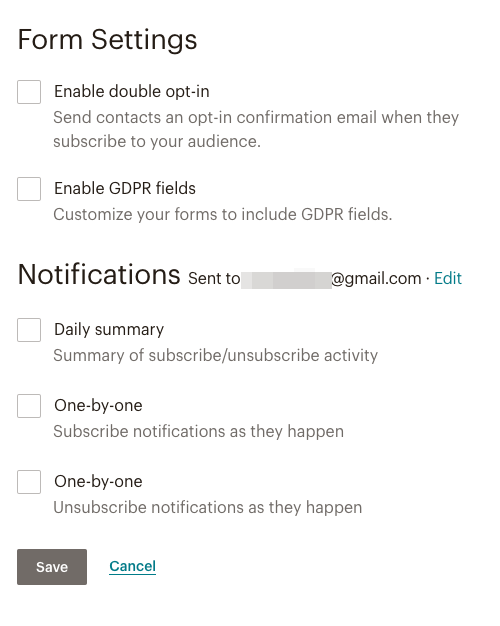
- Enable double opt-in:ダブルオプトインを有効にする
→ 登録フォームから登録したらメールアドレス確認URLを送り、メールアドレスが有効であることを確認できるようにするもの。ユーザーはクリックが一つ増えますが、いたずら登録などをはじく効果はあります。 - Enable GDPR fields:「EU一般データ保護規則」の項目を有効にする
→General Data Protection Regulation(一般データ保護規則)の略。個人情報を取得する際にユーザーの同意を得る必要があるもの。
この項目をチェックすればメールアドレスなどの個人情報を取得を登録者からの同意を得ることができます。 - Notifications:通知を受ける(受信するメールアドレスを入力)
Daily Summary(登録・解除状況を日ごとに通知)
One-by-One subscribe notification as they happen(登録があった都度)
One-by-One unsubscribe notification as they happen(解除があった都度)
月の登録者数が少ない方はOne-by-Oneでも良いと思いますが増えてきたら1日一回の方がうるさくないでしょう。または通知を受けなくてもOK。
すべてAudienceの設定ができたら「Save(保存)」を押したら、登録リスト用の「枠」ができました。
MailChimpのリスト枠の準備・設定完了
以上でMailChimpのリスト枠(Audience)の準備、設定が終わりました。
MailChimpではメールアドレスを入れる「リスト枠」をこのように先に作ることでその後に次の作業が可能になります。
これをやった後にできること
- ステップメールを作る
- ウェブページに表示させる登録フォームの設定する
- ステップメールを作る
- 他社の登録アドレスリストをインポートする
以上、MailChimpでのリスト枠(オーディエンス)の作成・設定方法をお伝えいたしました。
始めの設定をしっかりやれば、英語版でも通常運用は問題ありません。ぜひしっかり設定してくださいね。