この記事では、エックスサーバー(Xserver)でお申し込みからドメイン設定、WordPress(ワードプレス)をインストールして始めるまでを手順を追って説明しています。見ながらやれば初心者の方でも数時間でWordPressを始められるようにステップごとに解説しています(ドメインの反映時間を除く)。
ドメイン無料キャンペーンはこちらに書いています。 人気の国内シェアNo.1のレンタルサーバー「エックスサーバー」のドメインが無料になる「ドメイン プレゼント キャンペーン」をご説明します。 ... 続きを見る
![]()

今ならドメイン費永久無料!人気のエックスサーバー プレゼントキャンペーン
エックスサーバー に申し込む

- まずはエックスサーバーに申し込みをします。右のオレンジの「お申し込みはこちら」をクリックします。

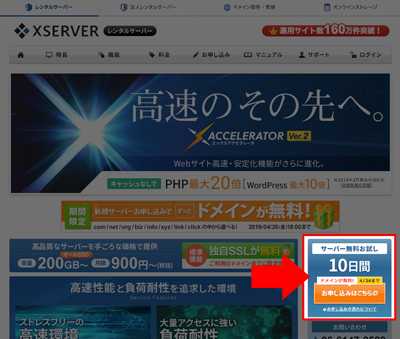

- 「新規お申し込み(10日間無料お試し)」ボタンをクリック。

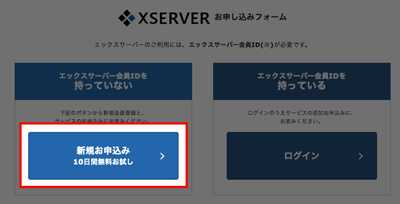
- お申し込みフォームに必要な内容を入力します。
サーバーID:任意の文字列(半角英数小文字)を決めてください。特に表向きで使うことはありません。すでに使われていると使えませんのでご注意。
プラン:「X10」がおすすめ。個人の方が始めるのに十分な内容です。(月1,000円+税、200GB、無料SSL付き)
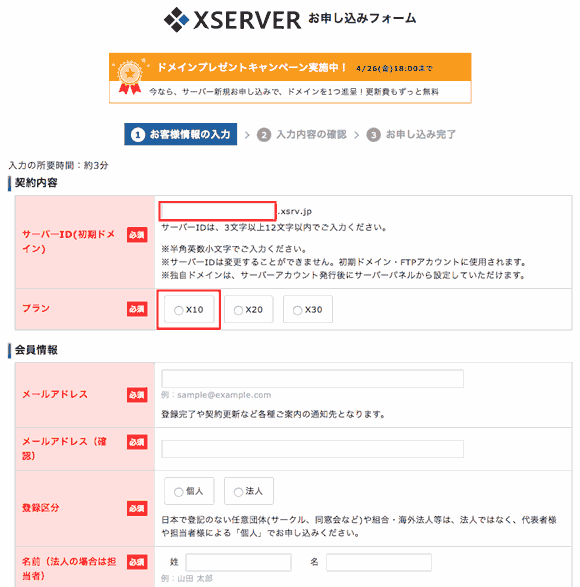
- 必須項目を入力したら、最後に「利用規約」「個人情報の取扱いについて」に同意にチェックをし、「お申し込み内容の確認」ボタンをクリック。

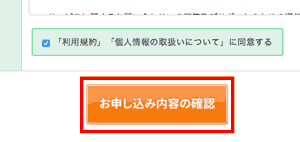
※入力不備があるとオレンジボタンが押せません。押せる状態になったら準備OKですので、クリックして申し込みを完了させましょう。
- お申し込みが完了したら、入力したメールアドレス宛てにエックサーバーからのメールがきていますので、確認してください。
支払い情報を設定する

10日間の無料期間がありますが、申し込みと同時に必ず料金支払い手続きまで行ってしまいましょう。支払い手続きが未完了のままだと、無料期間終了しても支払い手続きを忘れてしまい、それまで設定していたWordPressが使えなくなってしまうからです。
※ドメインの設定は無料期間の終了後になります。その間にワードプレスの準備まで進めましょう。
エックスサーバー からのメールを確認
- 以下のようなこのようなメールが来ているはずです。その中のインフォパネルへのリンクをクリックして支払い手続きを行います。

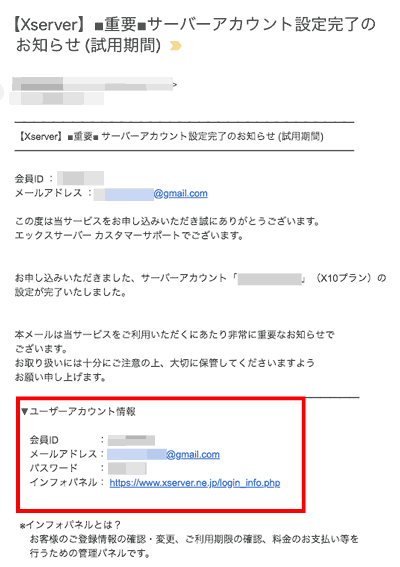
インフォパネルにログイン
上記のインフォパネルのリンクをクリックし、会員IDとパスワードを入力してログインをします。https://www.xserver.ne.jp/login_info.php
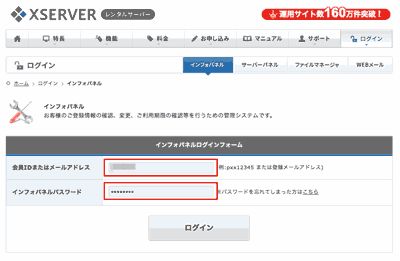
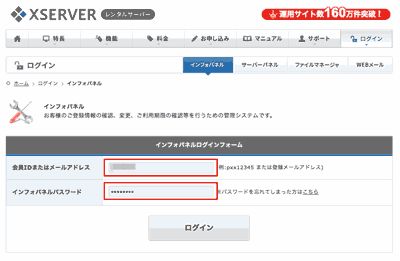
トップページ右上の「ログイン」ボタンからでもできます。
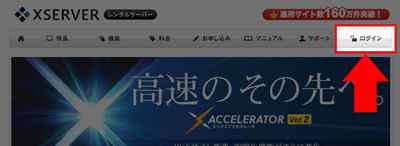
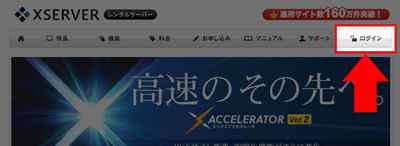
支払い情報を入力する
インフォパネルにログイン
左メニューの「決済関連」にある「料金のお支払い/請求書発行」をクリック。
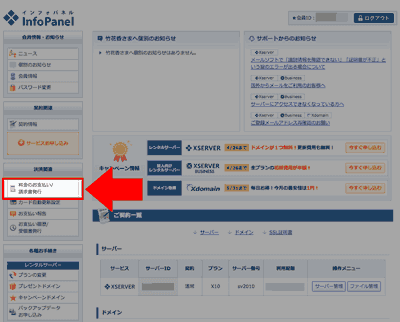
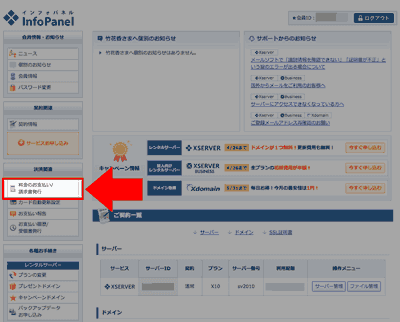
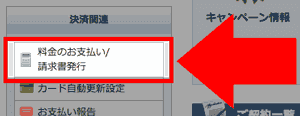
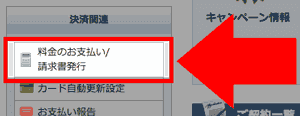
更新期間を選び支払い方法を選ぶ
更新期間が長いほど、一月あたりの金額が安くなります(最新情報は公式サイト![]()
![]()
| 契約期間 | 初期費用 | ご利用料金 | 合計 |
|---|---|---|---|
| 3ヶ月 | 3,000円 | 1,200円×3ヶ月 | 6,600円(税込7,128円) |
| 6ヶ月 | 3,000円 | 1,100円×6ヶ月 | 9,600円(税込10,368円) |
| 12ヶ月 | 3,000円 | 1,000円×12ヶ月 | 15,000円(税込16,200円) |
| 24ヶ月 | 3,000円 | 950円×24ヶ月 | 25,800円(税込27,864円) |
| 36ヶ月 | 3,000円 | 900円×36ヶ月 | 35,400円(税込38,232円) |
支払い対象のサービスの左にあるチェックボックスにチェックを入れ、更新期間を選んで「お支払い方法を選択する」ボタンをクリックします。
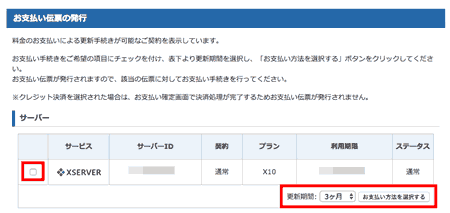
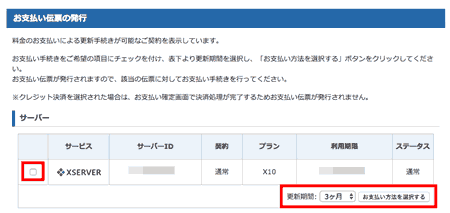
支払い方法は4種類
「お支払い方法の選択」の画面がでますので、支払い方法を選んでください。
- クレジットカード決済(期間ごとの支払い/自動更新支払い)
- コンビニ払い
- 銀行振込
- ペイジー決済
カード決済画面に進む
ここでは、このまま手続きが完了できるクレジットカード決済の説明をします。
「クレジットカード決済画面へ進む」をクリック。
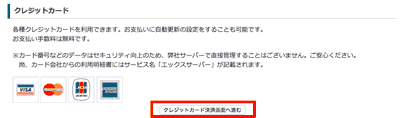
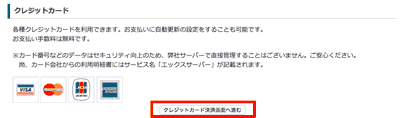
支払い情報の入力
「クレジットカードでのお支払い」画面で、クレジットカード情報を入力し、「カードでのお支払い(確定)」をクリックし、支払い情報の設定を完了してください。
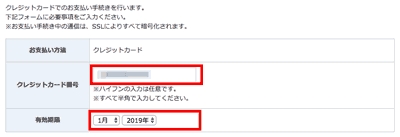
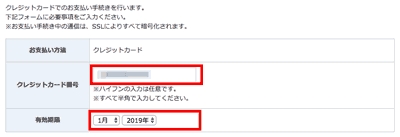
ドメインの設定 ー無料ドメインを申請する方法

ここでは「ドメイン無料キャンペーン」を申請する説明をします。エックスサーバー を申し込んで10日間は無料お試し期間のため、申請は期間が終わってから行います。
ドメインを新しく取得する人、すでに持っていて他社での管理をエックスサーバーへ移したい人、どちらでも申請できます。
ドメインについて

ドメイン(独自ドメイン)とは世界で1つだけ、自分だけのWordPressサイトのURL、インターネット上の住所のことです。
たとえば、Yahooのサイトのドメインは「yahoo.co.jp」。このサイトでいえば「kaori-creative.com」がドメインです。
あなたのサービスを表現した端的で明快なドメインを決めてください。[.com][.jp][.net]のメジャー感のあるものがおすすめです。(※ .co.jp は法人のみが取得できます)
インフォパネルにログイン
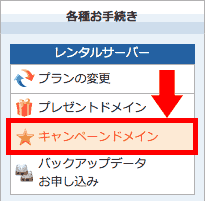
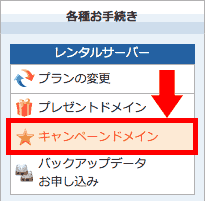
ログインしたら左メニューの「キャンペーンドメイン」をクリック。
※X10の人は「キャンペーンドメイン」を選んでください。「プレゼントドメイン」はX20、X30プランの人が対象ですのでお間違えなく。
「利用規約」「個人情報の取り扱い」に同意する
「利用規約」「個人情報の取り扱い」の画面が出ますので、内容を確認し「同意する」をクリック。
キャンペーンドメイン申請をする
対象サーバーID、独自ドメイン:
希望のドメインを入力(.com / .net / .org / .info / .biz / .xyz / .link / .click のいずれか一つ)
取得方法:
新規に取る場合は「新規取得」、他者の管理から移す場合は「移管申請」を選択。
※以下「mydomain.com」は例ですので、あなたのドメインに置きかえてください。
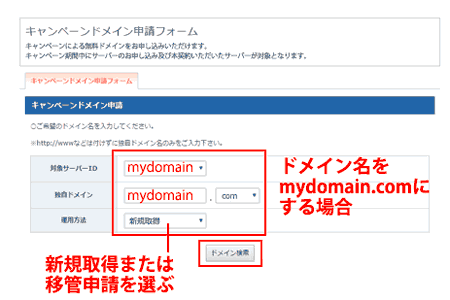
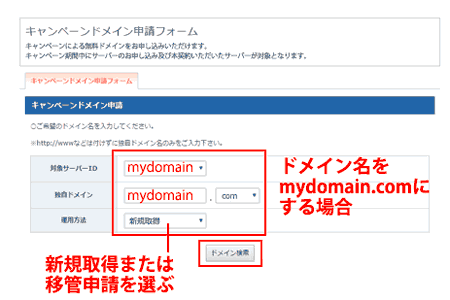
すべて入力・選択をしたら「ドメイン検索」をクリック。
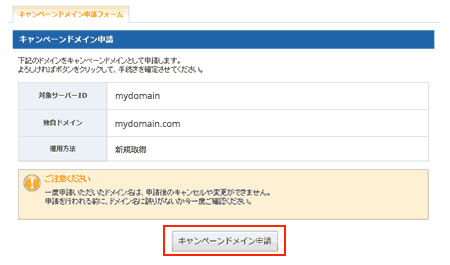
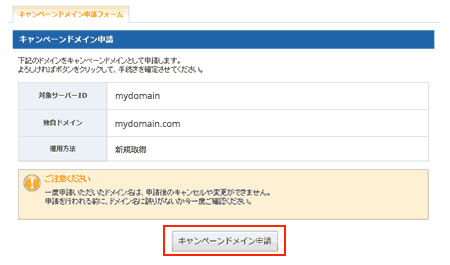
ドメインに空きがあれば、確認画面が出ます。ドメイン名に間違いがないかよく確認をし、問題なければ「キャンペーンドメイン申請」をクリックして申請を完了します。
エックスサーバーでドメインが使えるようにする設定
サーバーパネルからドメイン設定をする
インフォパネルにログインしたら、操作メニューの「サーバー管理」を押してサーバーパネルを開きます。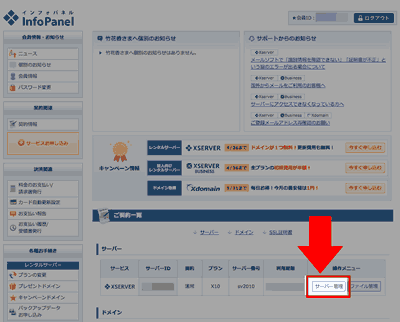
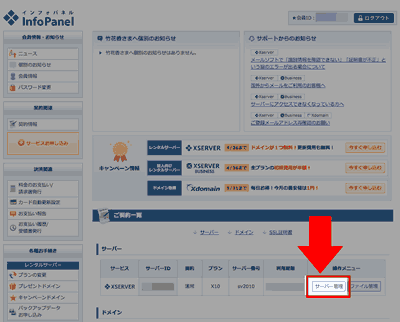
サーバーパネルのドメイン>「ドメイン設定」をクリック。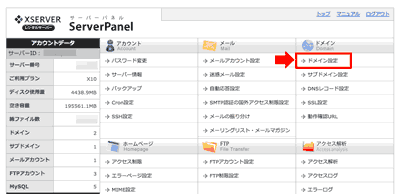
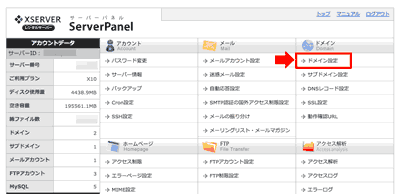
ドメインの設定追加をする
「ドメイン設定」を開いたら、「ドメイン設定追加」のタブを開き、先ほど取得申請したドメインを入力します。ドメインが 「mydomain.com」なら、.comまですべて入力。
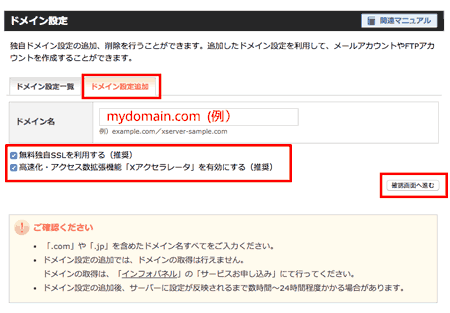
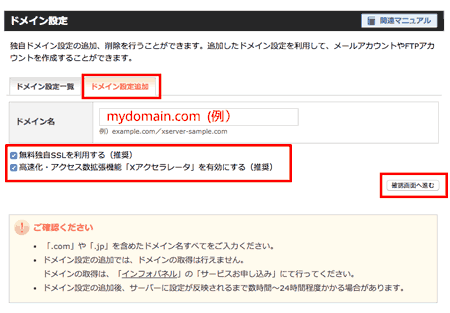
無料独自SSLを利用する(推奨)
チェックをしておきます。
「SSL設定」を行うと、ウェブサイト(WordPress)のデーター通信を暗号化し、お客様の個人情報や自分のWordPressサイトの乗っ取り等から守ることができます。
SSLに対応していないサイト:「http://〜」
数年前まではセキュリティや信頼性がより重要な企業などが有料のSSLを使っていました。しかし今はウェブサイトのセキュリティがさらに重要視されるようになったことから、ほぼどのレンタルサーバーでも無料でSSLが設定できるようになりました。
エックスサーバーではドメイン設定と同時にSSLを設定できるので、このままチェックしておきます(サイトを公開後にやると面倒な作業になります!)。
SSLにするとサイトのURLが 「https://〜」になります。
高速化・アクセス数拡張機能「Xアクセラレータ」を有効にする(推奨)
こちらもチェックしておきましょう。ウェブサイトを速く表示させる機能です。パソコンよりも体力のないスマホでネットを見る時代なので、速く表示させることは重要です。
すべて入力したら「確認画面へ進む」をクリック。
これでドメインがエックスサーバーで使えるようにする設定が終わりました。ドメインが反映されるまでは数日かかる場合がありますので、待ちましょう。
エックスサーバーにWordPressをインストールする

今はどのサーバーも、WordPressのインストールを簡単にできる機能が付いていて超便利です。そちらを使えば5分ほどでできちゃいます。
WordPressを新しく作る方
新しくWordPressを立ち上げる方は、こちらのページに詳しい手順を書きましたので確認してください。
この記事では、エックスサーバーでWordPress(ワードプレス)をインストールする方法を説明いたします。 「WordPress簡単インスト ... 続きを見る



WordPressをインストールする方法:エックスサーバー編
他社からエックスサーバーへ引っ越す方
すでに他社のサーバーにWordPressサイトを持っていて、エックスサーバー に引っ越して使いたい方は「WordPress簡単移行」の機能を使うとカンタンです。
エックスサーバーに引っ越したい!WordPress簡単移行の手順
ドメインが反映されたことを確認しよう
WordPressのインストールをしたら、取得してキャンペーン申請したドメインが反映されているかどうかを確認してみましょう。
ChromeやFirefox、Internet Explorer などのブラウザを立ち上げ、アドレスバーにあなたのドメインを入力してEnterキー(またはReturnキー)を押してみましょう。
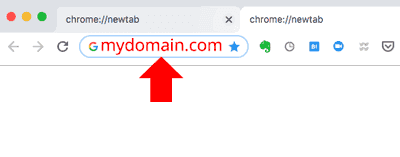
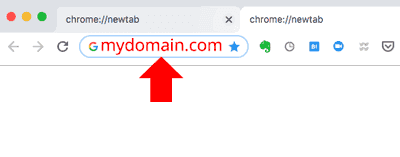
インストールしたWordPressが、ウィンドウの画面に表示されましたか?
インストールした直後のWordPressは「Hello World!」というタイトルのブログ記事が自動で入っています。
画面にインストールして設定したWordPressが表示されたら、ドメインとWordPressがつながった事になります。
「無効なURLです。プログラム設定の反映待ちである可能性があります」のメッセージが出たら、もう少し時間を置いてみてください。
つながったら、最後にもう1つ、大事なステップがあります。がんばってくださいね。
SSLの転送設定をする


前のステップで「SSL設定」をしました。あなたのWordPressサイトを見ているユーザーが申し込んだりする時のデーターの送受信などを暗号化してサイトやデーターを守ってくれる機能です。
SSLを自動転送(リダイレクト)の設定とはどういう意味?
SSLにしたことで、正しいURL(サイトアドレス)はhttps://mydomain.com になりました。ですがこのままでは、SSL未対応である http://mydomain.com にもアクセスできます。(※ mydomain.comはあなたのドメインに置き換えてください)
そうなるとSSLでないURLに誤ってアクセスしてしまったり、正しくないURLをソーシャルメディアに紹介してしまうことも起こり得ますね。
するとそのURLからのアクセスして問い合わせや申し込み、ページの閲覧などは暗号化されず、セキュリティが保護されないままです。それではユーザーにとってもあなたにとってもよくありません。
ですのでどんなアクセスでも常にSSL対応させるため、「 httpにアクセスしたら自動で https へ転送する」設定(常時SSL化)を行います。
サーバーパネルにログインし「.htaccess編集」を開く
ここは落ち着いて注意深くやってくださいね。
始める前の注意
このファイルはウェブサイトのパスワードで保護する設定や、ページが見つからなかった時に表示するページを指定するなどの大事な制御を行うファイルで、WordPressをインストールするとこのファイルが作られます。
すでに書いてある内容は必要なものですので、絶対に不用意に削除したりしてしまわないようにしてください。
エックスサーバー のサーバーパネル経由で編集をします。サーバーパネルにログイン(「サーバー管理ボタン」)。
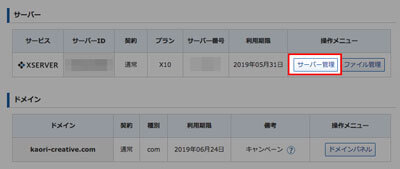
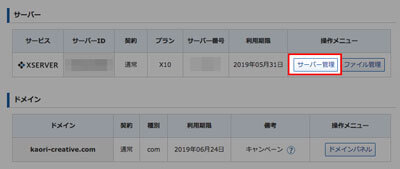
「ホームページ」の「.htaccess編集」をクリック。
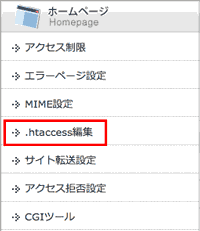
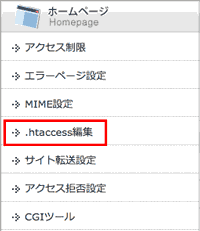
該当のドメインの右にある「選択する」をクリック。
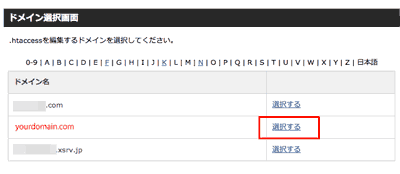
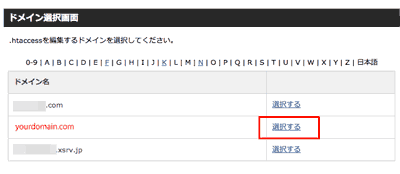
「.htaccess編集」をクリックして編集画面を開きます。
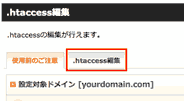
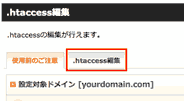
.htaccessに自動転送の記述を追加する
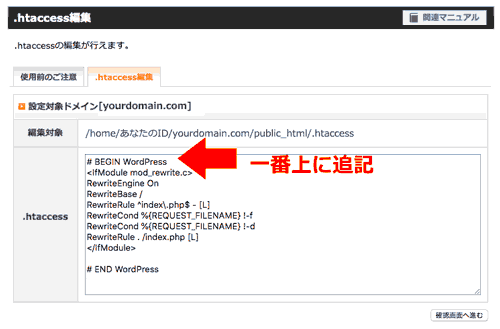
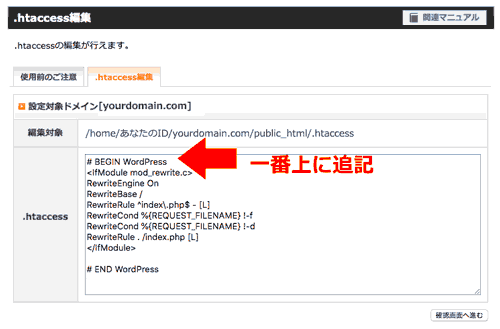
開いた「.htaccess」のファイルに、 httpへのアクセスを https へ自動で転送させる設定の記述を追加します。すでに記述されている内容の一番先頭にマウスを当てて、数回エンターキー(またはリターンキー)を押して改行して一番上に「空き」を作ります。
※記述されている文字をまちがって消さないように注意してください。何かあったらすぐ戻せるように始める前にこの「.htaccess」に書かれてた内容を全部選択し、テキストファイルにコピペしてバックアップしておくことをおすすめします。
その空きに以下の記述をコピペで入力してください。
<IfModule mod_rewrite.c>
RewriteEngine On
RewriteCond %{HTTPS} off
RewriteRule ^(.*)$ https://%{HTTP_HOST}%{REQUEST_URI} [R=301,L]
</IfModule>
すべて半角です。入力するとこんな感じになります。赤字が追記した部分です。
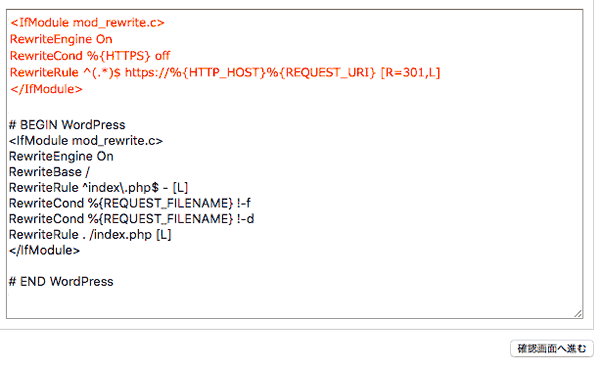
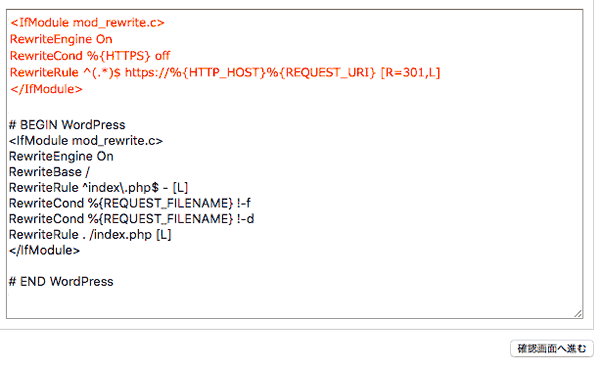
追記ができたら画面右下の「確認画面へ進む」をクリックして確定してください。設定は以上で完了です!
自動転送が設定できたかな?確認しよう
![]()
![]()
設定が完了したら、Chromeなどのブラウザに入力してみましょう。
SSL未対応のURL「 http://mydomain.com 」にあえてアクセスしてみます。
※この「mydomain.com」はあなたの設定したドメインに置き換えてください。スペルの間違いがないように気をつけてください。
![]()
![]()
SSLの自動転送が正しく行われて入れば、自動的に鍵マーク付きの「https://mydomain.com 」に切り替わります。
この鍵マークをクリックすると、このような情報が見えます。(Chromeの場合)。
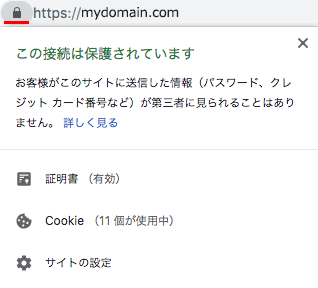
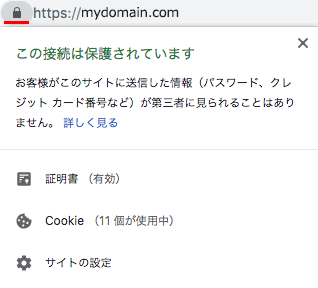
無事に転送されていましたか?できたら終了です。
お疲れまさでした!基本の準備は完了です
お疲れさまでした!これで、基本の準備ができました。後はWordPressの必要な設定を行えば、記事を書き始めることができます。
WordPressサイトは立ち上げからがスタートです。あなたを待っている人たちに、必要な情報を届けてゆけるように、よいサイト作りをしていってくださいね。まずはお疲れさまでした!




