この記事では、エックスサーバーでWordPress(ワードプレス)をインストールする方法を説明いたします。
「WordPress簡単インストール」という便利機能を使ってステップごとに解説しているので、見ながら行えば数分で完了します。
インストールとは、使える状態にするためにWordPressのデーターをサーバーに適切に設定することです。難しくはありませんので安心してください。
始める前に事前にこの2つが完了していることが前提です:
1. エックスサーバーへのお申し込みが完了していること。
エックスサーバーにお申し込みがまだの方はこちら
![]() 2. ドメイン※を使う場合はエックスサーバーで「ドメインの設定」が済んでいること。(※ウェブサイトのURLアドレスになる文字列)
2. ドメイン※を使う場合はエックスサーバーで「ドメインの設定」が済んでいること。(※ウェブサイトのURLアドレスになる文字列)
エックスサーバーのドメイン設定はこちら
では、始めましょう。
エックスサーバー にログイン
エックスサーバー にログインします。
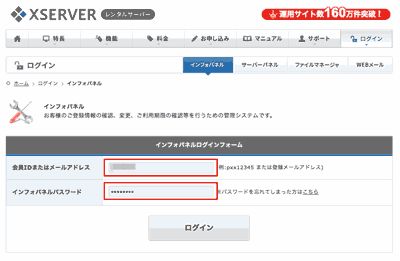
サーバーパネルを開く
操作メニューの「サーバー管理」ボタンをクリックしてサーバーパネルを開きます。
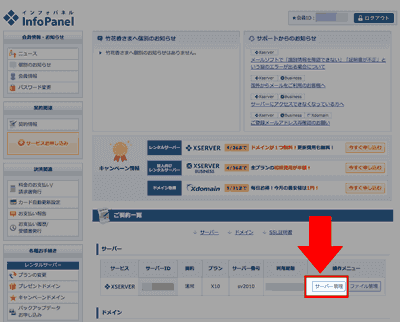
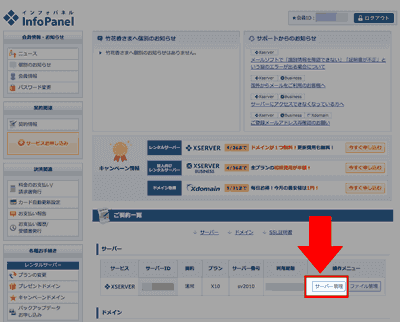
WordPress簡単インストールの設定
サーバーパネルの下の方にある「WordPress簡単インストール」をクリック。
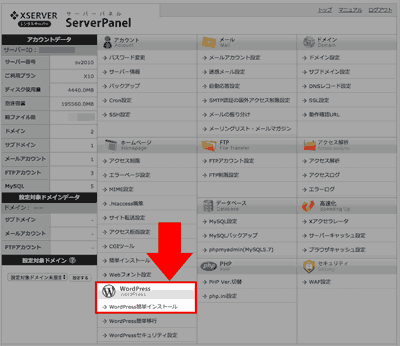
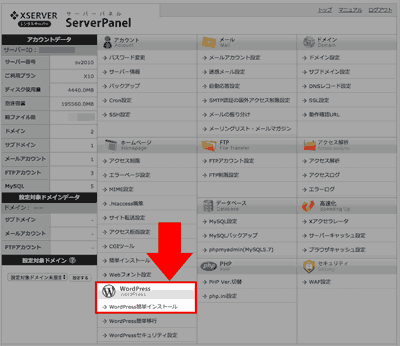
「ドメイン選択画面」で設定済みのドメインを選択する
「ドメイン選択画面」が出ますので、設定済み※の対象ドメインの右にある「選択する」をクリック。
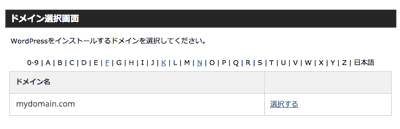
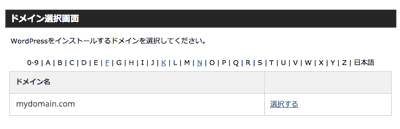
申し込み時に決めたサーバーIDが含まれた「サーバーID.xsrv.jp」は、申し込みすると自動で作られるドメインです。
ポイント
※WordPressサイトのURLになる部分。このサイトならkaori-creative.com。
WordPressの必要情報を入力する
「WordPressインストール」のタブをクリックすると、インストールに必要な情報を入力する画面が表示されます。
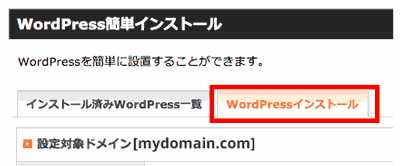
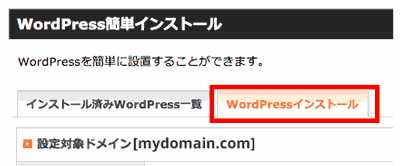
そのタブ下にある「設定対象ドメイン」の横に表示されているドメインが先ほど選択したドメインであることを確認したら、項目にしたがって記入してゆきましょう。
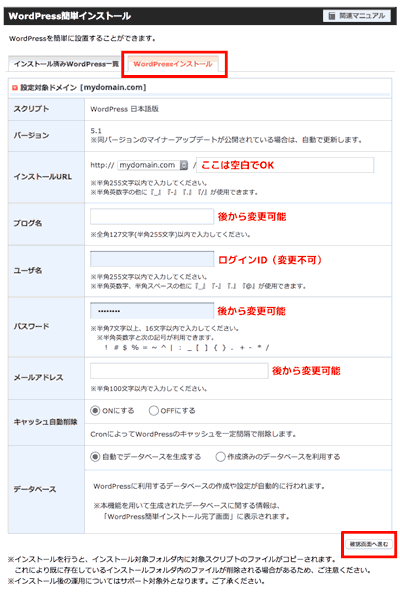
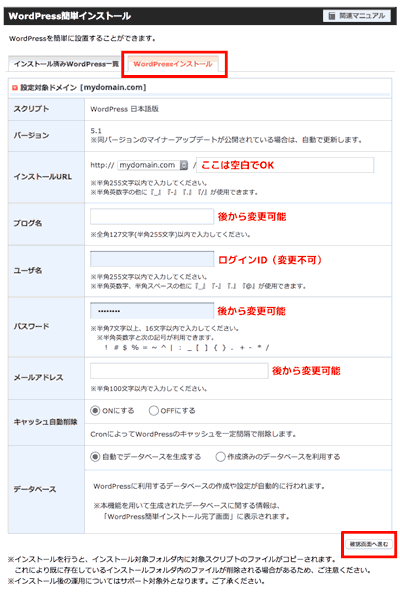
- インストールURL:入力フォームは空白でOK。
上記のサンプルでインストールURLのドメイン部分が「www.mydomain.com」「mydomain.com」の二択になっています。URLアドレスは「www.」が無い短い方がおすすめ。 - ブログ名:WordPressサイトの名前を入力。後から変更可。
- ユーザー名:ログインIDになる部分。後から変更できません。
- パスワード:ログインパスワード。後から変更可。
- メールアドレス:WordPressからの更新連絡など送られるメールアドレスを入力。後から変更可。
- キャッシュ自動削除:ONを選択。
WordPressを色々と設定変更しているとき、変更したのに前のデーターが表示されている」なんてことが無いようにするためのもの。後から確認、変更、削除可。 - データーベース:自動でデーターベースを生成するを選択。
WordPressの裏で動く「データーベース」という機能があります。新しくインストールの場合は「自動で生成する」でOK。
上記内容をフォームにそって必要項目を入力したら、右下の「確認画面へ進む」をクリック。
画面を確認し、インストールを実行する
入力と選択した内容に間違いがないことを確認したら、右下の「インストール」をクリック。完了画面が表示されれば、インストールは完了になります。
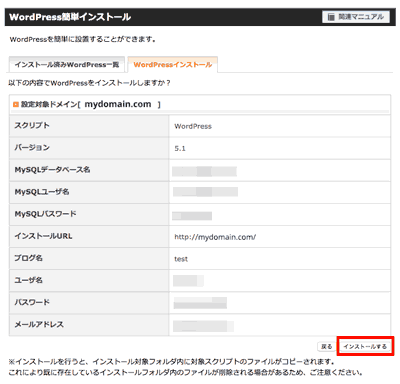
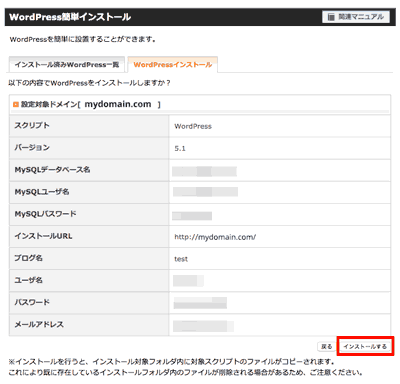
WordPressにログインしてみよう!
この画面のリンクURLは、あなたが設定したWordPressの管理画面です。クリックしてクリックして先ほど入力したユーザー名(ログインID)とパスワードを入力してログインしてみてください。
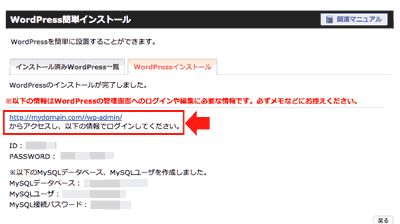
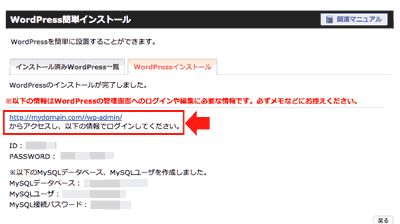
WordPressの管理画面ログインURL
http://あなたの設定したドメイン.com/wp-admin/
※このページのタブの「インストール済みWordPress一覧」をクリックした中に、該当するURLの「ダッシュボードへ」のリンクからも管理画面へ行くことができます。
ワードプレスのログイン画面・管理画面
WordPressのログイン画面はこんな感じになります。
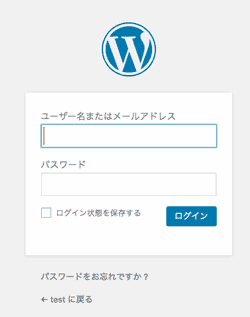
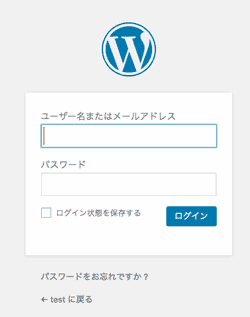
WordPressの管理画面=ダッシュボードはこんな感じです。
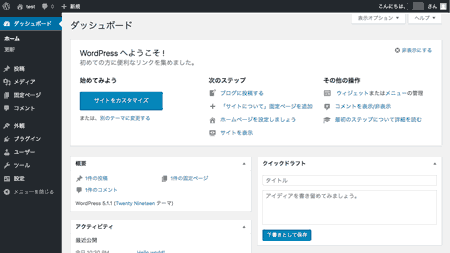
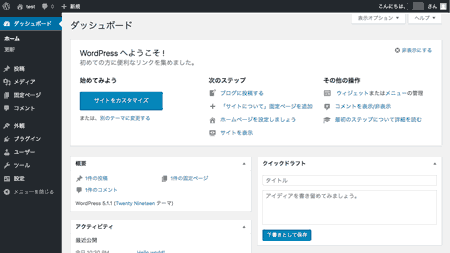
この「ダッシュボード」の画面が確認できれば、無事ログインができたことになります!
WordPressサイトにアクセスできるか確認してみよう!
では、WordPressの画面を見て見ましょう。
WordPressサイトへのアクセス方法
もう1つの方法は、ChromeやInternet Explorer、FireFoxなどインターネットのページを見るための「ブラウザ」のアドレス入力バーに、あなたが設定してWordPressをインストールしたドメインを入力して、EnterまたはReturnキーを押してみましょう。
例:kaori-creative.com, mydoman.comなど
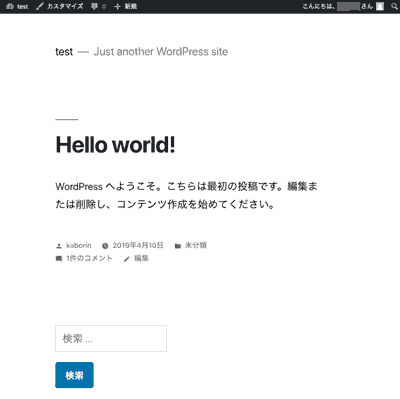
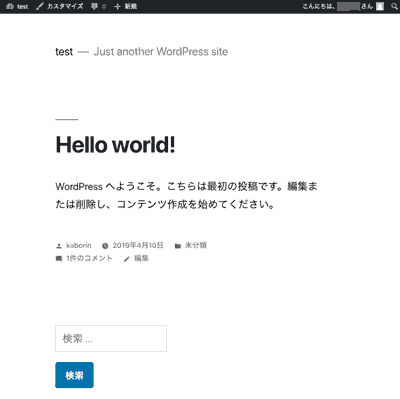
↑ こんな感じの画面が表示されましたか?表示されれば、無事にWordPressがインストールされたことが確認できました!
この外観(デザイン)は、WordPressをインストールすると自動的に設定される「Twenty Nineteen」という名前のデザイン テンプレート(テーマ)です。「ずいぶんシンプルだなあ」と思われましたか。
見るとブログを書く最低限の機能しかありませんよね。そうなんです。WordPressそのものは、最低限の機能しかないシンプルなブログなのです。
そこにプラグインや、有料・無料のテーマなどを入れて目的に合わせて設定してゆくことで、あらゆる機能的なブログサイトを作ることができるんです。
さあ、WordPressを始めよう!
まずはWordPressのインストールまで完了することができましたね。少し休んだら、WordPressの基本設定をしてゆきましょう。お疲れさまでした!
![]()






