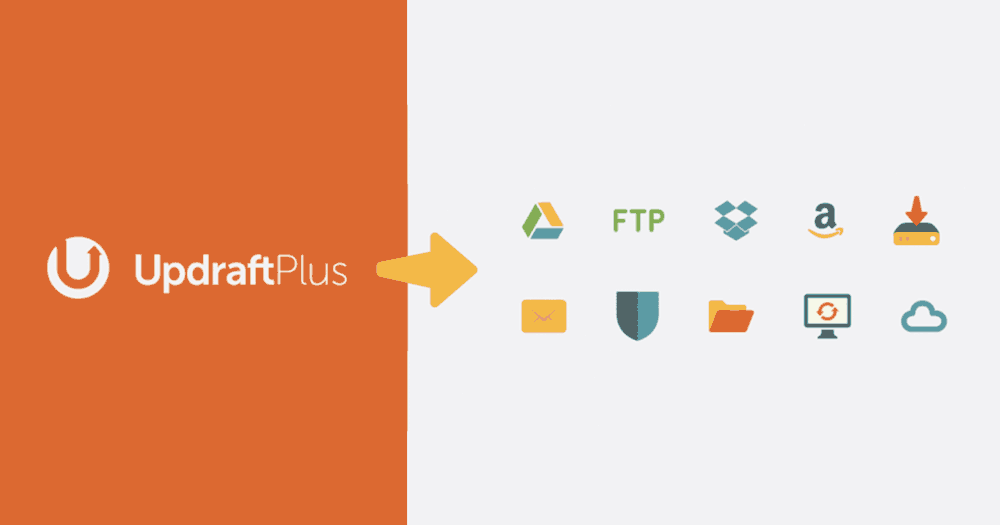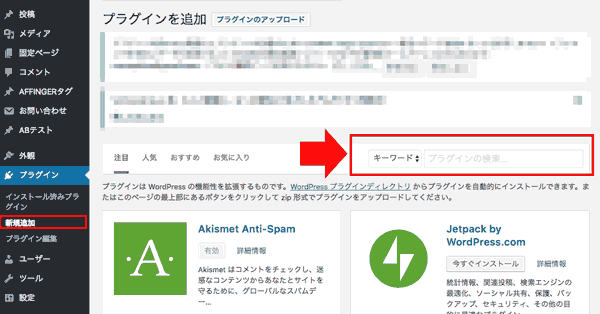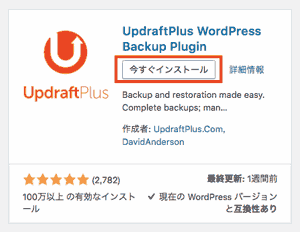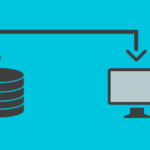ここでは、ワードプレスを丸ごとバックアップできる人気プラグインUpdraftPlus(アップドラフトプラス)の使い方をご紹介します。
Googleドライブやドロップボックスに保存先を指定し、自動でバックアップする方法もお伝えします。
- UpdraftPlusのバックアップデーターを自動でGoogleドライブ/Dropboxに保存する方法
- UpdraftPlusで手動バックアップする方法(今すぐ行いたい場合)
カンタンですので安心してくださいね。
UpdraftPlusで引っ越しや移行もカンタンにできますが、有料版のアドオンMigrator、またはUpdraftPlus Premiumが必要です。
UpdraftClone
15ドル〜89ドル
一時的にテストサイトを作りたい時、24時間、1週間のみなどUpdraftPlusが提供する場所に仮に作成できる
Updraft Migrator
初年度49ドル、次年度以降29.40ドル
サイトの引っ越し、サーバー移行やURLの変更など
プラグイン UpdraftPlusで手動でバックアップする方法(今すぐ行いたい場合)
ここでは、優秀なバックアッププラグイン「UpdraftPlus」を使った方法をご説明します。
まずは手動でバックアップをとります。設定をしていても手動での方法は同じです。
自動バックアップの設定、外部ストーレージへの保存方法はのちほど説明します。
step
1UpdraftPlusの管理画面を開く
無料版のUpdraftPlusを有効化後は、管理画面のサイドメニュー>「設定」の下に「UpdraftPlus Backups」が追加されます。そこをクリックしてUpdraftPlusの管理画面を開きます。
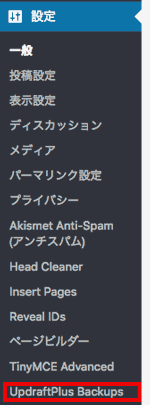
step
2「今すぐバックアップ」ボタンを押す
UpdraftPlusの管理画面ではタブでメニューがこのように
「Backup /Restore」「Migrate / Clone」「設定」「上級ツール」「プレミアム / 拡張」と別れています。英語のままと日本語がミックスしてます。
「Backup / Restore」のタブを開くと「今すぐバックアップ」ボタンがでんとあります。「今すぐバックアップ」ボタンを押します。
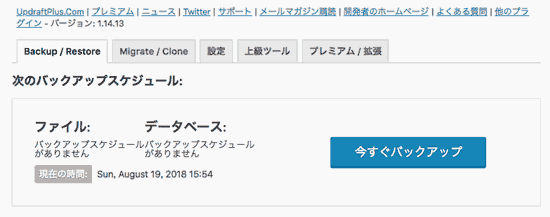
step
3確認ダイアログでバックアップするものを選ぶ
「今すぐバックアップ」ボタンを押すと「一度だけバックアップを実行」のウィンドウが開きます。
「バックアップにデーターベースを含める」「バックアップ内のすべてのファイルを含める」のメニュー横の(…)をクリックすると、さらに以下のようなメッセージと選択肢が開きます。
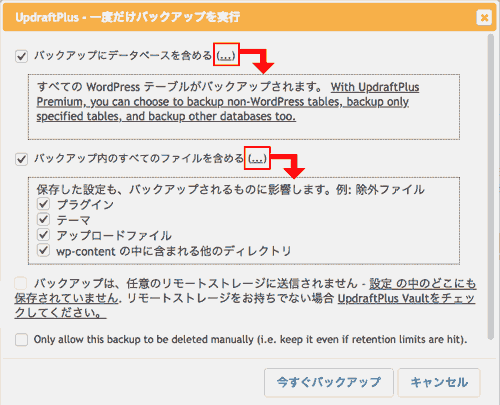
step
4UpdraftPlusの「今すぐバックアップ」ボタンを押してバックアップをスタート
必要な箇所をチェックしたら、ウィンドウ下の「今すぐバックアップ」ボタンを押します。
今回は全てチェック(=すべてのデーターをバックアップ)したままでよいでしょう。
押すとバックアップの進捗状況がインジケーターで表示されます。
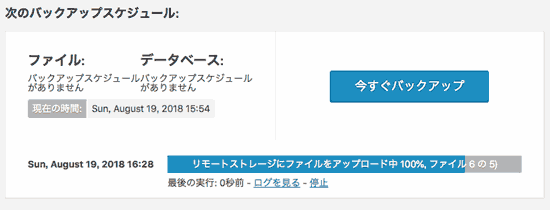
step
5バックアップが完了したことを確認する
「バックアップは成功し完了しました。」というメッセージが出たらバックアップは終了。「バックアップ済み」のバックアップリストに載っているはずですので、日付を確認してみてください。日時が合っていれば、問題なくバックアップされたことになります。
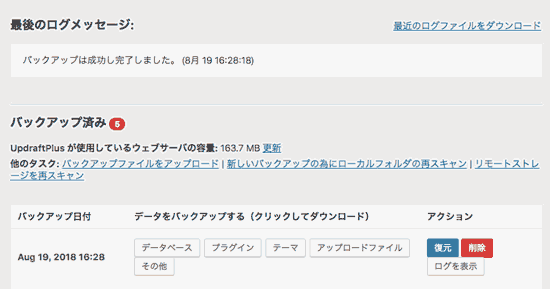
チェック
- 日時はバックアップした時の日付のものがあるか確認しましょう。
- 「全てバックアップ」選択した場合は、「データーベース」「プラグイン」「テーマ」「アップロードファイル(画像)」「その他」の5種類すべてがあることを確認しましょう。
バックアップは以上です。カンタンですよね。
バックアップにかかる時間はサイトの規模にもよりますが、100記事弱、画像多めのサイトで数分程度です。
ポイント
初期設定ではバックアップデーターはワードプレスのデーターが置いてあるのと同じサーバーに置かれます。リスク分散のためにはなるべく外部ストーレージにバックアップする方がおすすめです。
プラグイン UpdraftPlusを使って自動でバックアップを取る
UpdraftPlusで自動で定期的にバックアップをとる方法を説明します。
そのために、以下の3つの設定を行います。
- スケジュール(頻度)の設定
- どのデーターをバックアップするか設定
- どこにデーターを置くかを設定
ワードプレスをバックアップするスケジュールを決める
UpdraftPlusの「管理画面」でスケジュールを選択します。
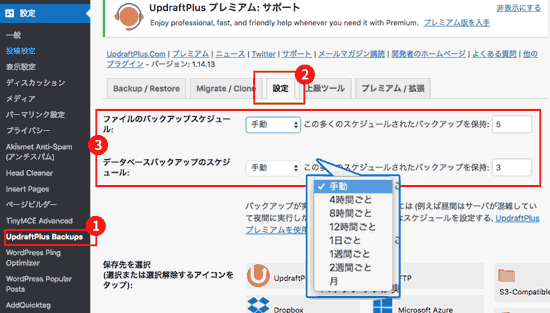
- ワードプレスの管理画面の左メニュー「設定」から「UpdraftPlus Backups」を選択し、UpdraftPlusの設定管理画面を開きます。
- 設定管理画面の上にタブメニューがあるので「設定」をクリック。「ファイルのバックアップスケジュール」「データーベースのバックアップスケジュール」というメニューがあるページを開きます。
データーベース:記事、各種設定内容
ファイル:主に(メディアからアップロードされる)画像 - 頻度はプルダウンメニューで選択:
初期設定では「手動」となっているプルダウンメニューを押すとスケジュールの頻度を選択できますので自分の更新頻度に合わせて選択します。
→バックアップする頻度の決め方は? - 「この多くのスケジュールされたバックアップを保持」:
データーを何バージョンまで保存しておくかの設定です。この数以上のバックアップが行われたら古い順から削除され新しくデーターが追加されます。
10コや20コなどにしておくと、サイトの規模が大きくなるにつれサーバーの容量がいっぱいにすぐなってしまう場合があります。少し前のものに戻したい場合やデーターが壊れてていたなどといったケース見込んで、3つ〜初期設定の5つ程度にしておくのがよいでしょう。
バックアップはどれくらいの頻度にする?
基準は自分の記事の更新頻度に合わせます。
UpdraftPlusの公式サイトでは「一般的な頻度はデーターベースは1日ごと、ファイル(画像)は1週間ごと」と紹介しています。
もしあなたのブログの更新頻度が4〜5日に1度程度なら、データーベースもファイルも1週間ごとくらいでもよいでしょう。
画像は記事などのテキストデーターとくらべて重い=容量が多く、あっという間にサーバーのスペースを圧迫します。
私のサイトは画像が多い上にバックアップを残しておく量を15個としていたため、サーバーがいっぱいになってしまい、記事更新ができなくなった時がありました。(データーをダウンロードし削除したら更新できました)
バージョンの保存数も、頻度も適切に。
ブログサイトの性質や画像の量にもよりますが、サーバー容量を抑えるためにも画像のバックアップ頻度はデーターベースより少なくても大丈夫です。
無料版ではバックアップの時間帯までは決められません。これ、何気に不便なんですよね。
設定をした時間が基準になるようです。
有料版 UpdraftPlus Premium(70ドル/2サイトまで)では具体的に時間を指定できます。
UpdraftPlusでとったワードプレス バックアップデーターの保存場所
バックアップのデーターは、デフォルトではサーバーの以下の階層のフォルダに保存されるようになっています。
※Googleドライブなどの外部ストーレージに自動バックアップ場所として指定した場合はサーバーに保存されません。
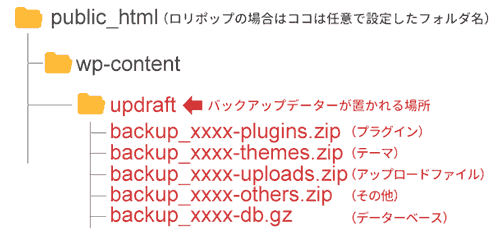 ※一番上の階層の「public_html」はウェブで公開されるデーター(=ブラウザからアクセスすると見える)を入れるフォルダです。サーバーによってフォルダ名は異なる場合があります。
※一番上の階層の「public_html」はウェブで公開されるデーター(=ブラウザからアクセスすると見える)を入れるフォルダです。サーバーによってフォルダ名は異なる場合があります。
バックアップするワードプレスのデーターを決める
同じくUpdraftPlusの設定管理画面を開き、タブメニューの「設定」を開きます。
ページを下へスクロールすると「バックアップするファイル」を設定するエリアがあります。ここで自動バックアップするデーターをチェックして決めます。
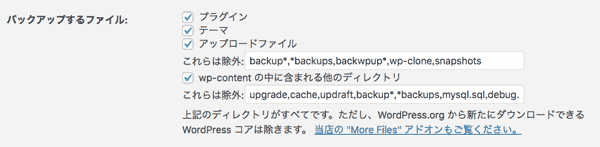
- プラグイン
- テーマ
- アップロードファイル
これらは除外:backup*,*backups,backwpup*,wp-clone,snapshots - wp-content の中に含まれる他のディレクトリ
これらは除外:upgrade,cache,updraft,backup*,*backups,mysql.sql,debug.log
「wp-content」というフォルダはテーマやプラグイン、言語(ワードプレス日本語版なら日本語に翻訳される情報など)や画像など、私たちがワードプレス運営をする上で関わる可能性が高いファイルが格納されているものです。
UpdraftPlusでバックアップしたデーターもこの「wp-content」フォルダの中にあります。「wp-content外部のストーレージサービスにデーターを保存するのなら「updraft」を除外に入れてもよいでしょう。
ワードプレスのバックアップデーターの保存先を決める
UpdraftPlusの管理画面の「設定」タブのページを開くと、画面中程に「保存先を選択」の横に外部ストーレージサービス(データーを置いておけるサービス)のアイコンが並んでいます。
無料版では1個だけ選べます。複数に保存したい場合は有料版が必要です。
この記事では、日本人に馴染み深いGoogleドライブとDropboxにデーターを保存する方法を説明します。
少し前までとてもメンドウだったGoogleドライブの連携方法はかなりカンタンになりました。
UpdraftPlusとGoogleドライブの連携方法
step
1Gmailアカウントにログインしておく
GoogleドライブとワードプレスのUpdraftPlusとを繋げるためにはGmailアカウントが必要です。連携作業の前にログインしておいてください。アカウントがない方は無料ですのでアカウントを作ってくださいね。
step
2バックアップ場所にGoogleドライブを選択
UpdraftPlusの管理画面の「設定」タブを開き、ページ中程の「保存先を選択」でGoogleドライブのアイコンを選択します。
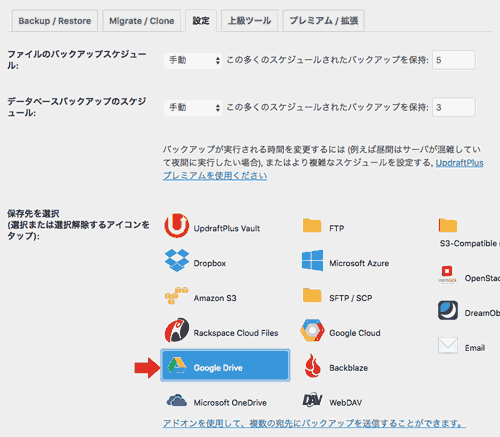
このあと、このページ下にある「変更を保存」を一度押しておくこと。
step
3Googleドライブと連携させる
Googleドライブのアイコンを選択すると、画面下にこのような「Google Drive」というエリアが表示されます。
Google Drive フォルダー:Googleドライブの中のバックアップデーターが置かれるフォルダー名です。(有料版では任意の名前に変更可)
「Googleで認証」横のテキストリンクをクリック。
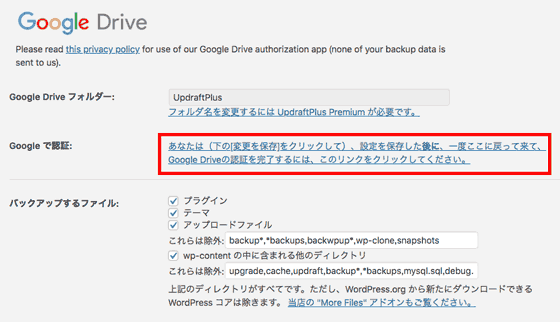
するとこのようなポップアップウィンドウが出るので、リンクをクリックします。
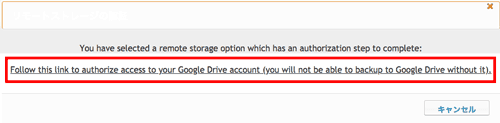
「You have selected a remote storage option which has an authorization step to complete:Follow this links to authorize access to your Google Drive account (you will not be able to backup to Google Drive without it).」
訳:リモートストーレージのオプションを選択しましたので承認ステップを完了させてください:このリンクに従い、Googleドライブアカウントにアクセスするための承認をしてください。(承認なしにGoogleドライブにバックアップはできません)
step
4Gmailアカウントへのアクセスを許可する
次にこのような自分のGmailアカウントの画面がでます(画像左側)。
私のように複数のアカウントがある方は、連携する方のアカウントを選択します。
「UpdraftPlusがGoogleアカウントへのアクセスをリクエストしています」と出るので(画像右側)、連携させるアカウントを確認したら「許可」ボタンをクリック。
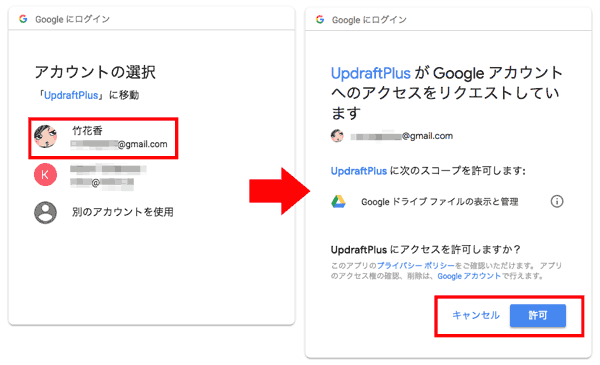
step
5Googleドライブとの連携設定を完了させる
UpdraftPlusの設定完了前の最後の確認画面がでますので、サイトのURLを確認したら「Complete Setup」ボタンをクリックして完了させます。
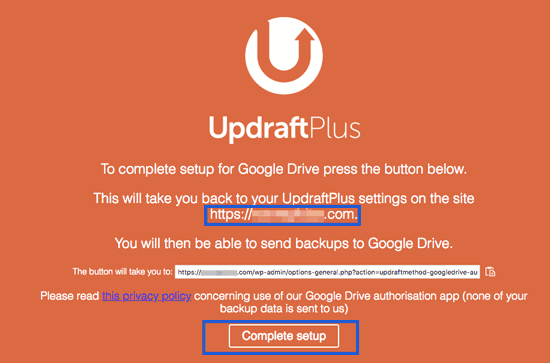
ページの翻訳
Googleドライブの設定を完了するために下のボタンを押してください。
ボタンを押すと<あなたのワードプレス のURL>のUpDraftPlusの設定画面に戻ります。
そうすることでGoogleドライブにバックアップデーターを送ることができるようになります。
以下のボタンを押すことでこのURLへ戻ります:<管理画面のURL>。
プライバシーポリシーとGoogleドライブの認証アプリの使用に関して私たちのプライバシーポリシーをお読みください(あなたのバックアップデーターは私たちに送られません)
「Complete Setup(設定を完了する)」
step
6Googleドライブとの連携を確認
UpdraftPlusの管理画面に戻り、「設定タブ」をクリックし、先ほどの「Google Drive」のエリアをスクロールして見てみます。
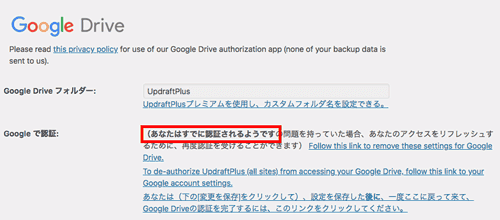
「あなたはすでに認証されているようです」とあれば承認され、連携完了しています!
step
7Googleドライブにデーターが保存されるか、確認してみよう
ここから先はしなくても、すでに自動バックアップのスケジュールを設定していますので、時間がくればGoogleドライブにバックアップデーターを置いてくれます。
保存データーが正しくGoogleドライブに実際に置かれるか、確認をしておきたい方は、手動でバックアップしてみましょう。
「現在の状態」タブをクリックし、「今すぐバックアップ」ボタンを押します。
ボタンを押すと確認ダイヤログが出ます。
「このバックアップをリモートストーレージに送信」にチェックが入っていることを確認し、
「今すぐバックアップ」のボタンをクリックしてバックアップを開始します。
「データーベース」と「バックアップないのすべてのファイルを含める」も念のためここではチェックしておきましょう。
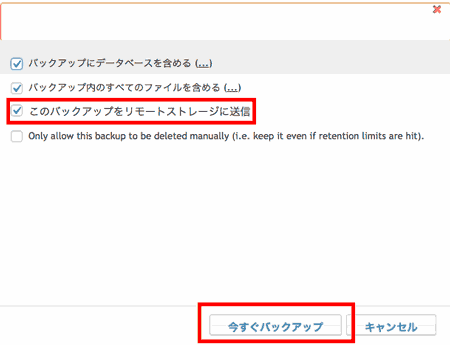
バックアップが完了し、「最後のログメッセージ」に「バックアップは成功し完了しました。」を確認したら、Googleドライブにデーターが置かれているかを見て見ましょう!
step
8Googleドライブにバックアップデーターがあるか確認
ご自分のGoogleドライブにログインします。
まずは「UpdraftPlus」という名前のフォルダがあることを確認してください。
そのフォルダの中には「backup_」で始まるファイルが5つできていますね。
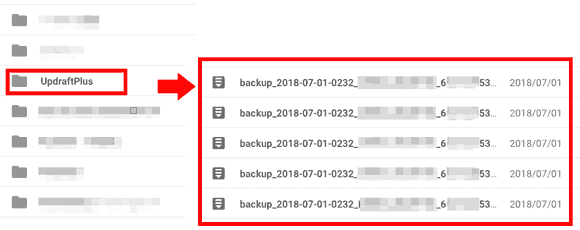
すべての項目をバックアップすると、UpdraftPlusは全部で5つの圧縮ファイルのデーターが作られます。ファイル名の末尾でデーターの種類がわかります。
UpdraftPlusバックアップの種類
- uploads.zip → 画像などメディアに入るファイル
- themes.zip → テーマのデーター
- Plugins.zip →プラグインのデーター
- others.zip →「wp-content」フォルダ内のデーター
- db.gz → データーベースのデーター
UpdraftPlusバックアップファイル名ルール
- バックアップの日時 YYYY_MM_DD_HHMM_サイト名_バックアップID-uploads.zip
- バックアップの日時 YYYY_MM_DD_HHMM_サイト名_バックアップID-themes.zip
- バックアップの日時 YYYY_MM_DD_HHMM_サイト名_バックアップID-plugins.zip
- バックアップの日時 YYYY_MM_DD_HHMM_サイト名_バックアップID-others.zip
- バックアップの日時 YYYY_MM_DD_HHMM_サイト名_バックアップID-db.gz
※YYYY =西暦4ケタ、MM=月2ケタ(例:9月→09)、
DD=日にち2ケタ、HHMM=時間2ケタ分2ケタ
これでGoogleドライブにちゃんとバックアップできていることが確認されました!
あとは設定した自動スケジュールでバックアップをしてくれますので安心ですね。おつかれさまでした。
次はDropboxとの連携方法です。手順はこのGoogleドライブとほとんど同じです。
UpdraftPlusとDropboxとの連携の方法
step
1Dropboxにログインしておく
あらかじめログインしておきます。
step
2Dropboxの承認に進む
UpdraftPlusの管理画面の「設定」タブのページの「保存先を選択」でDropboxのアイコンを選択し、ページ下にある「変更を保存」ボタンを押す。
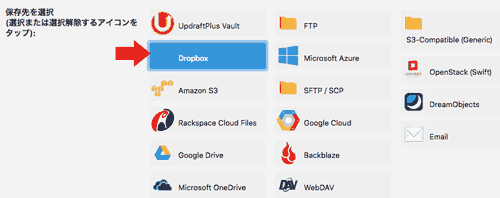
ボタンを押したら以下のようなポップアップウィンドウが出るので、リンクをクリック。
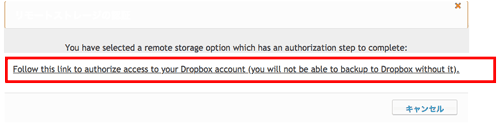 「You have selected a remote storage option which has an authorization step to complete:Follow this links to authorize access to your Dropbox account (you will not be able to backup to Google Drive without it).」
「You have selected a remote storage option which has an authorization step to complete:Follow this links to authorize access to your Dropbox account (you will not be able to backup to Google Drive without it).」
訳:リモートストーレージのオプションを選択しましたので承認ステップを完了させてください:このリンクに従い、Dropboxアカウントにアクセスするための承認をしてください。(承認なしにGoogleドライブにバックアップはできません)
step
3Dropboxとの連携を完了させる
UpdraftPlusの設定完了前の最後の確認画面がでますので、サイトのURLを確認したら「Complete Setup」ボタンをクリックして完了させます。
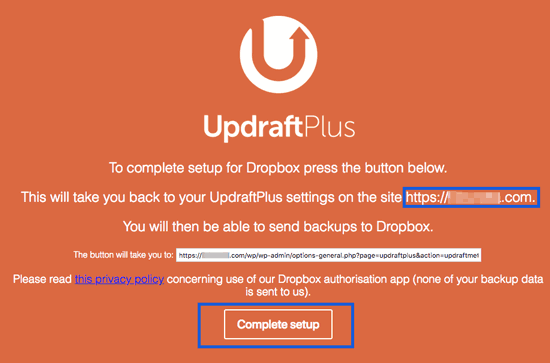
ページの翻訳
Dropboxの設定を完了するために下のボタンを押してください。
ボタンを押すと<あなたのワードプレス のURL>のUpDraftPlusの設定画面に戻ります。
そうすることでDropboxにバックアップデーターを送ることができるようになります。
以下のボタンを押すことでこのURLへ戻ります:<管理画面のURL>。
プライバシーポリシーとDropboxの認証アプリの使用に関して私たちのプライバシーポリシーをお読みください(あなたのバックアップデーターは私たちに送られません)
「Complete Setup(設定を完了する)」
step
4]Dropboxの連携の確認
UpdraftPlus管理画面の「設定」タブメニューページを開き、ページ中程の「Dropboxで認証」に以下のように(あなたはすでに認証されているようです)とあれば、連携は完了しています。

連携を解除するには、この「Follow this link to remove these settings for Dropbox」のリンクをクリックします。(Dropboxの設定を削除するにはこのリンクに従ってください)
さっそく次に実際に保存データーが正しくDropboxに置かれるかを手動でバックアップしてみます。方法はGoogleドライブの時と同じです。
「現在の状態」タブをクリックし、「今すぐバックアップ」ボタンを押します。ボタンを押すと確認ダイヤログが出ます。
「このバックアップをリモートストーレージに送信」にチェックが入っていることを確認し、
「今すぐバックアップ」のボタンをクリックしてバックアップを開始します。
「データーベース」と「バックアップないのすべてのファイルを含める」も念のためここではチェックしておきましょう。
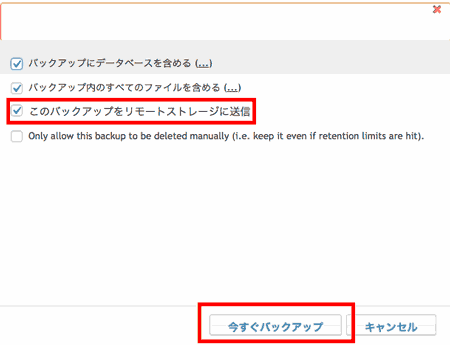
バックアップが完了し、「最後のログメッセージ」に「バックアップは成功し完了しました。」が出たら、タブメニューの「バックアップ済み」ページを見ます。
Dropboxのアイコンが付いているものは先ほど行なった日付で、バックアップをとったデーターがボタン化していますね(このボタンをクリックするとそのデーターをダウンロードできます)。
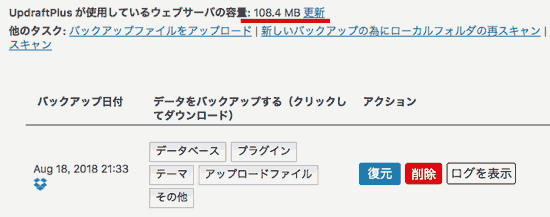
念のためDropboxにデーターが保存されているか確認してみましょう。
step
5Dropboxにバックアップデーターが保存されているかを確認
ご自分のDropboxにログインします。
Dropboxの場合は「アプリ」フォルダ内にバックアップデーターが保存されます。
Dropbox > アプリ > UpdraftPlus.com 内に同じく5種類のファイルができていればOK。
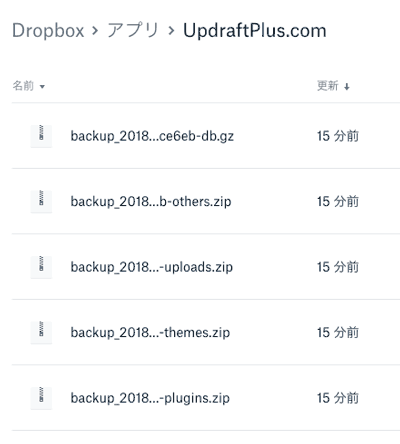
今回はすべてのデーターをバックアップしたので、ファイルが5つのファイルができていますね。
まとめ
プラグインを使ってのバックアップはとても楽ちんでカンタンです。
なお、バックアップは「バックアップと復元」までセットで覚えておくものです。なぜならいざサイトが真っ白になるとかなりパニクるからです。
こちらでバックアップしたデーターを復元する方法を紹介していますので、平常時である時に抑えておいてください。
-

-
【実は簡単】UpdraftPlusでバックアップを復元する方法
WordPressのプラグイン「UpdraftPlus(アップドラフトプラス)」で、バックアップしたデーターから復元する方法を解説します。
続きを見る