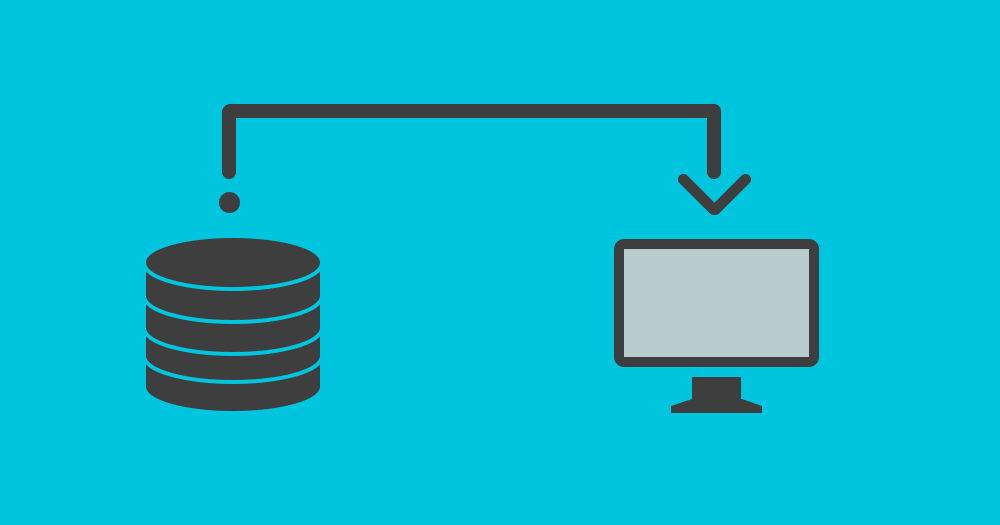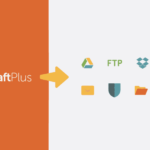この記事では「ワードプレスが真っ白になってどう戻せばいいかわからない」「サイトが壊れた」「まっさらな状態で、バックアップから復元したい。」
という方向けに、ワードプレスのプラグイン「UpdraftPlus」でバックアップしたデーターからワードプレスを元に戻す=復元(リストア)の方法をお伝えします。やり方はBackWPupよりずっと簡単ですよ。
なお、別のサーバーや別URLに引っ越ししたい、別の場所で復元したい場合は、有料版『UpdraftPlus Premium(初年度70ドル、2年目より42ドル))」または有料のアドオン「Migrator(30ドル〜)」が必要になります。
ここではUpdraftPlusの無料版でできる「同じ場所にデーターから元の状態に戻す」方法の説明です。
-

-
ワードプレスのカンタン自動バックアップ方法:UpdraftPlusでGoogleドライブ、Dropboxに保存できる
WordPressのプラグイン「UpdraftPlus(アップドラフトプラス)」の使い方です。バックアップをその都度行う手動でやる方法、自動でGoogleドライブに保存する方法の両方をお伝えします。
続きを見る
ワードプレスのバックアップは2パターンある
同じ復元でも2パターンが考えられます。
- バックアップデーターを今のサイト上に復元し上書きする
- 別のURLにテストサイトを作っておきたい
- ワードプレスをインストールし直して、そこに復元したい
通常は1のパターンです。
2と3のの場合はサイトの引っ越しやテストサイトを作る時、今のサイトのデーターを「複製」という形になります。この場合、UPdraftPlusの有料版が必要になります。
UpdraftClone
15ドル〜89ドル
一時的にテストサイトを作りたい時、24時間、1週間のみなどUpdraftPlusが提供する場所に仮に作成できる
Updraft Migrator
初年度49ドル、次年度以降29.40ドル
サイトの引っ越し、サーバー移行やURLの変更など
UpdraftPlusのデーターから復元する場合
「ワードプレスのバックアップデーターをUpdraftPlusで復元する」手順は次の3ステップです。
※UpdraftPlusでバックアップしていることが前提です。
- UpdraftPlusの管理画面から、バックアップする種類を選択
- 復元するボタンを押す
- 「Restore Successful!」が出たら無事終了
ここではバックアップをとったワードプレスを同じワードプレス上に復元するケースです。元のワードプレスと復元した後のワードプレスはURL(ドメイン)は同じである前提です。
step
1バックアップデーターを確認
ワードプレスの左メニューから「設定」>「UpdraftPlus Backups」を開き、タブメニューから「Backup/Restore」を選択。
それまでバックアップしたリストが見えます。
もしGoogleドライブやDropboxなどにバックアップをしている場合は念のため「リモートストーレージを再スキャン」をしておきましょう。
そのページの中ほどの「バックアップ済み」の下にテキストリンクがあります。
・リモートストーレージを再スキャン
サーバー上だけに保存している場合は「新しいバックアップの為にローカルフォルダの再スキャン」をしておきます。
step
2「復元」ボタンをクリックで実行
復元したいバージョンのバックアップの横にある「復元」ボタンを押すと確認ウィンドウが表示されます。復元したいデーターにチェックを入れてください。
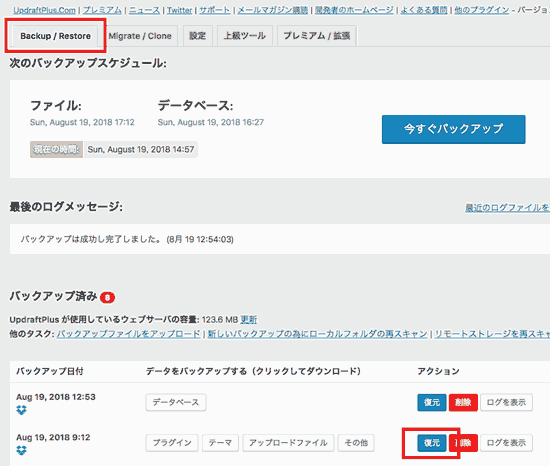
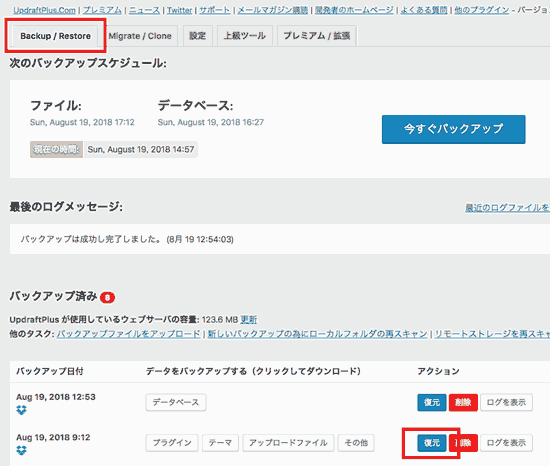
step
3復元したいデーターをチェック
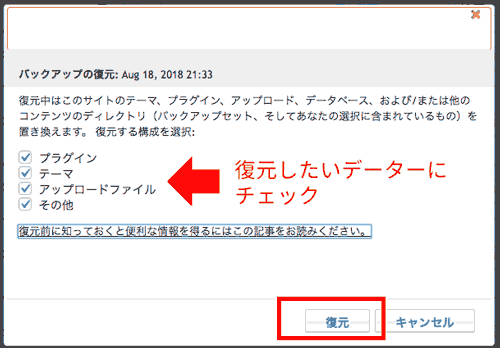
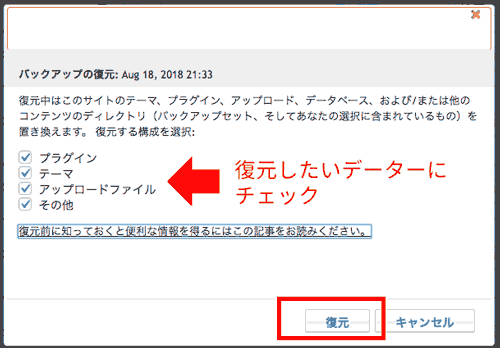
この画像では5つのデーターがチェックできるようになっていますが、これは先ほど「復元」ボタンを押したバックアップデーターに5つのデーター全て入っているためです。
データーベースだけのバックアップなら「データーベース」のみがチェックリストに表示されます。
「復元」ボタンをクリックします。
「取得(必要な場合)とバックアップファイルの準備…」
バックアップアーカイブファイルは正常に処理されました。今すぐ復元を押して進んでください。
このようなメッセージが出たら右下の「復元」ボタンをクリックして実行します。
step
4「復元」完了を確認
進捗がこのように表示されます。ページの下に小さく「Restrore successful!(復元は成功しました)」と表示されたら成功です!
ウェブサイトを表示して、復元が正しくできたかを確認してください。
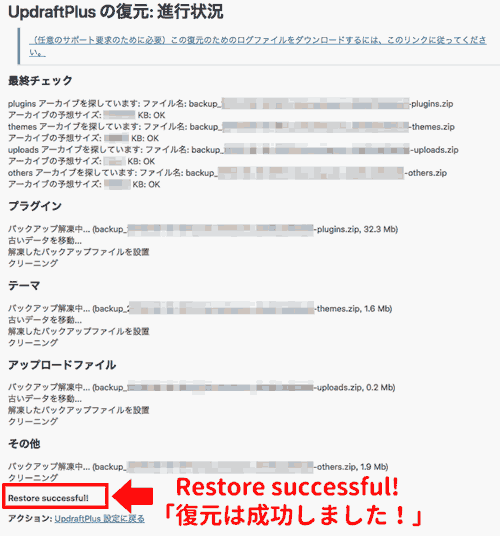
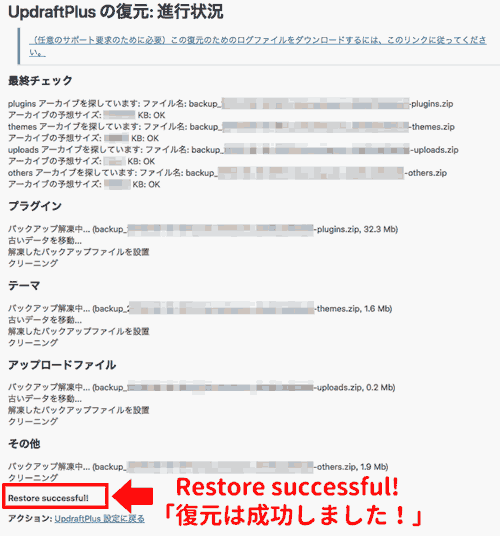
復元は以上。問題なくできましたか?
どうです、カンタンでしょ?
バックアップの復元途中でエラーになったら
UpdraftPlusの復元作業中にタイムアウトで止まってしまったり途中でデーターが破損した場合、エラーメッセージをしっかり確認して従ってみてください。
もしそれでもダメな場合、UpdraftPlusのバックアップデーターはプラグインに依存した形式ではなく「zip」とデーターベース用のSQLファイルなので、手動で復元ができます。ぜひ落ち着いて取り組んでみてください。
ワードプレスを新しくインストールしてそこに復元する場合
「ワードプレスをゼロからインストールしてそこに復元する」場合、手順は次のようになります。3以降は上記の流れと同じです。
- ワードプレスをインストールし直す
- UpdraftPlusをインストール、有効化する
- サーバー上にあるバックアップデーターが管理画面から見えることを確認
- 復元するデーターを選択
- 復元するボタンを押す
- 「Restore Successful!」が出たら無事終了
ワードプレスをインストールする
ワードプレスをインストールします。同じ場所にインストールするように注意してください。
インストールにはレンタルサーバーの「WordPress簡単インストール」機能を使うとラクです。
タイトルやパスワードなどは復元時に上書きされるので何でも構いません。ただ管理画面にログインする必要があるのでログインID/PWはメモしておきましょう。
プラグイン「UpdraftPlus」をインストールする
インストールしたら管理画面にログインし、プラグインページを開き「プラグインを追加」で「UpdraftPlus」を検索しインストールして有効化しておきます。
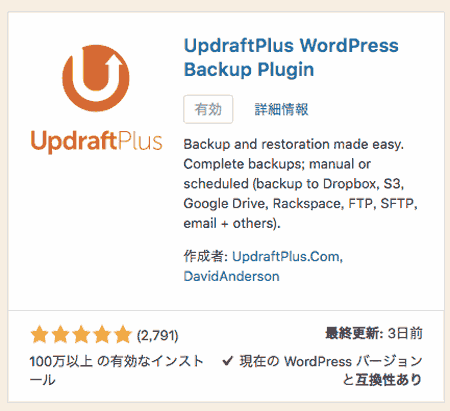
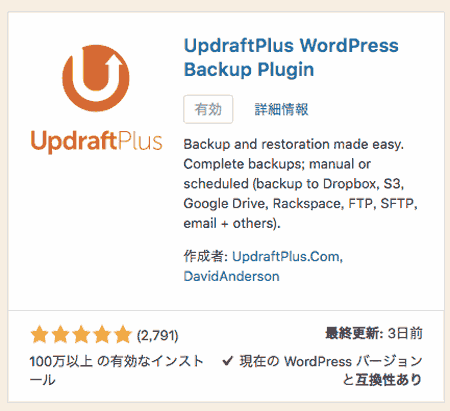
バックアップデーターを読み込む
管理画面の「設定」>「UpdraftPlus Backups」でUpdraftPlusの管理画面を開くと
タブメニュー「Backup/Restore」のページになります。
サーバー引っ越しやテストサイトを作る場合は、バックアップデーターをインポートする作業が必要です。
「データーベース」「プラグイン」「テーマ」「アップロードファイル」「その他」のボタンをクリックするとダウンロードできます。
UpdraftPlusでフルにバックアップするとファイル末尾が以下のもの5つになります。復元にはフルのデーターを使います。
- 〜_uploads.zip → 画像などメディアに入るファイル
- 〜_themes.zip → テーマのデーター
- 〜_Plugins.zip →プラグインのデーター
- 〜_others.zip →「wp-content」フォルダ内のデーター
- 〜_db.gz → データーベースのデーター
ダウンロードしたら新しいワードプレスの「UpdraftPlus」の管理画面にゆきます。「Backup/Restore」タブページの中くらいに「バックアップ済み」の見出しがあります。
その下の「バックアップファイルをアップロード」というテキストリンクをクリックするとこのようにデーターを読み込む画面が開きます。
ドラッグアンドドロップかファイル選択でデーターを読み込みます。
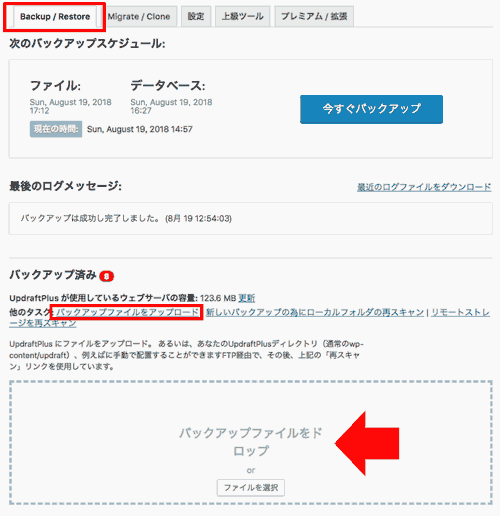
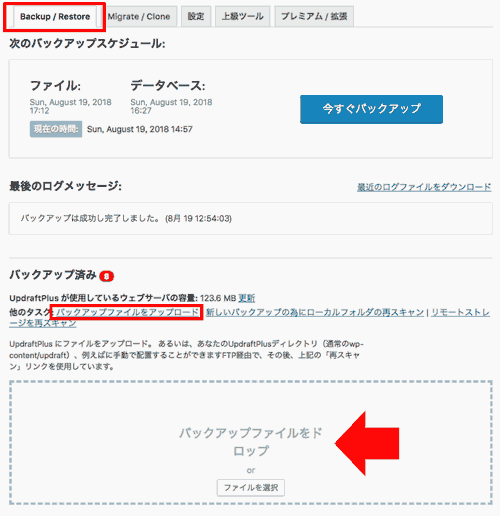
このようにバックアップデーターが見えればOKです。
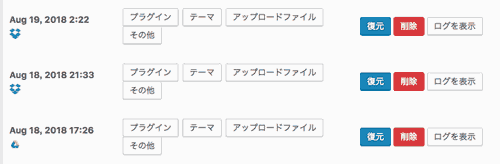
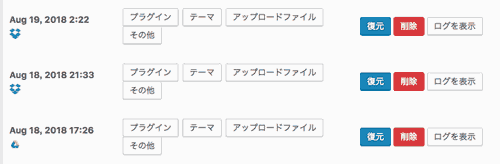
バックアップ元のワードプレスと別のドメイン・URLに復元したい場合の準備はここまでです。
復元にはバックアップデーターの横にある「復元」ボタンをクリック。サイトの規模が大きいほど、この時間はかかります。
最後に「Restore Successful!」のメッセージが出れば成功です。サイトを確認してみてください。
まとめ
プラグイン「UpdraftPlus」を使ったバックアップ復元はかなりカンタンです。
数年前はおそらくメジャーだった「BackWPup」での復元はもっと複雑なんですよね。知識があってその操作に慣れている方以外は「UpdraftPlus」の方が便利です。
インストールされているサイト数も多く更新も頻繁にされているので安心です。
バックアップと復元の方法は両方セットで抑えておくと安心ですので、まだの方はこちらもぜひブックマークしておいてください。