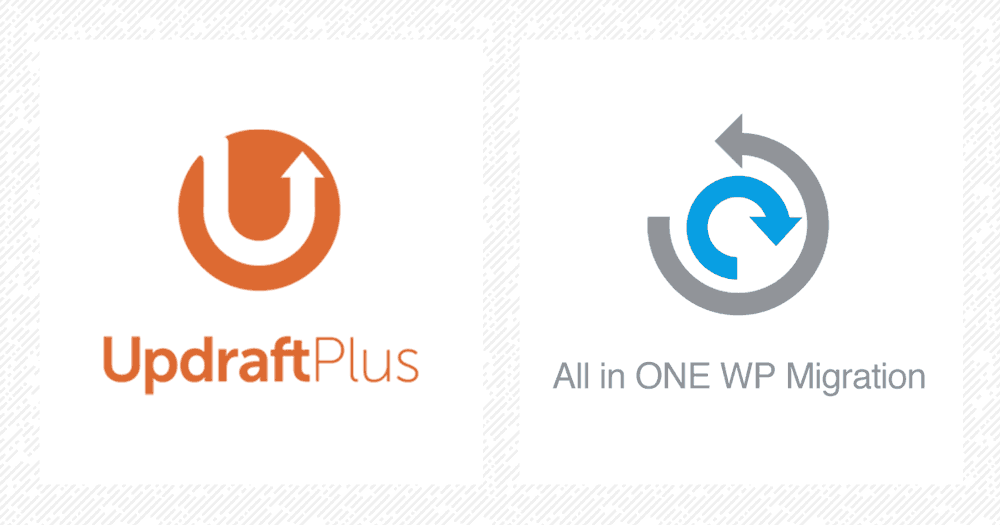こんな方におすすめ
- ワードプレスのバックアップが簡単にできるプラグインを知りたい方
- ワードプレス初心者で何をバックアップするのかわからない方
こんにちは。Webプロデューサーの竹花 香です。
この記事では初心者でもカンタンにできるプラグインとバックアップの方法をご紹介します。
自力でワードプレスを立ち上げた個人起業家の方には、
「バックアップ? (ナニソレ?)何もやってません ^^」という方、結構多いんです。
「ワードプレスの表示がおかしくなったから見てくれ」というお話を数件いただいた時、誰しもバックアップを取っていませんでした。
「ひどい状態にサイトがなってしまったとき、不具合が出たとき、とりあえず元に戻せる」というカードを持っておくことは、大きな労力と時間の節約になります。ぜひバックアップについて具体的な方法を知っておいてください。
ワードプレスをバックアップする理由
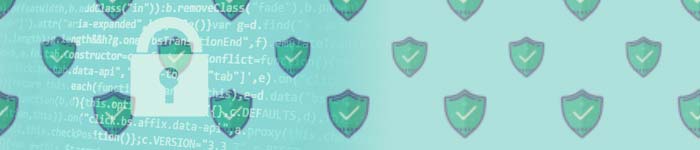
ワードプレス(ウェブサイト)にはウェブにデーターを置いているという点で、初めからリスクがあります。そのリスク対策の一つがバックアップなのです。
- サイトがハッキングされ、データーを壊されるリスク
- サーバー障害が起こりデーターが消失するリスク
- ワードプレスとプラグインの組み合わせが悪く不具合が起こるリスク
- 操作ミスなどで不具合を起こすリスク
2012年6月に置きたレンタルサーバー「ファーストサーバー」の全データー消失事件や、2017年1月、ワードプレスの脆弱性を突いた攻撃でて6万件近いサイトが改ざんされてしまった被害など、ニュースで聞いたことはありませんか?
ワードプレスはいろんな技術が組み合わさっているのでちょっとしたことで不具合が起きることがあるのです。高頻度で更新(アップデート)されるのはセキュリティー修正や不具合を調整しているからでもあるのですね。
その一方で、だれにでも簡単にウェブサイトが作れてしまうため(普及した要因なんですが)、セキュリティの意識が甘いまま運営している人も多いんです。
世界中で使われているメジャーなツールなのでより攻撃されやすいリスクもあるわけです。
ワードプレスをバックアップすると何がいいの?
サイトが壊れた、不具合で復旧できなくなった。アップデートしたら真っ白になった、動かなくなった。
専門家にお願いする費用がない。お願いする人も知らない!
もしこんなことになったとしても、バックアップしたデーターがあれば、それもなるべく直近(直前)のものであればあるほど、直近の状態にワードプレスサイトを復旧できるということなんです。正しくつかえばプラグインでできます。
万が一の備えとしてバックアップをとることはワードプレス運営にはマストなことなのです。
ポイント
ワードプレスで何をバックアップするの?バックアップデーター
ワードプレスの何をどうバックアップするのかをまとめました。
ワードプレスサイトを構成しているデーターは大きくはこの5つです。
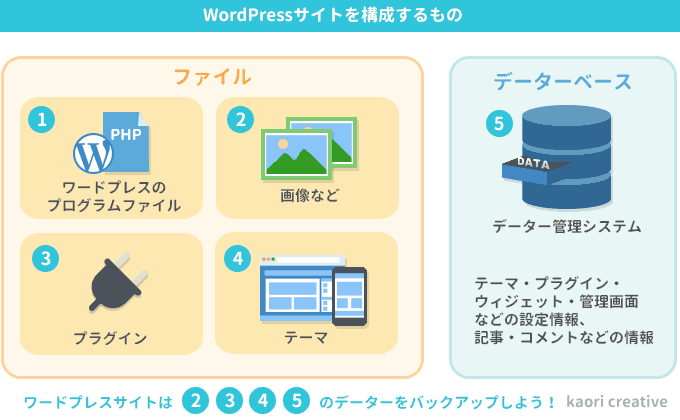
この2、3、4、5をバックアップしておけばたいてい問題なく元の通りになります。
これらはバックアップはオリジナル要素があるデーターだということですね。
- ワードプレスのプログラムファイル(コアファイル)
ワードプレスが動くためのプログラムが記述されたファイル群。
基本的にバックアップ不要。本体は公式サイトからダウンロード、またはレンタルサーバーの「簡単インストール」でも入手可。 - 画像など
通常は「メディア」からアップされるデーター。画像やPDFファイルなど。バックアップ対象。 - プラグイン
再入手は可能だが、星の数ほどの中から選んだ自分だけの「プラグイン セレクション」は一つ一つ探してインストールと設定はかなり大変。
すでに公開中止となったプラグインを使い続けているならより重要。 - テーマ
外観をコントロールしている部分ですので重要データー。スタイルシートを追加・編集したりカスタマイズしていればなおさら必要。テーマのバージョン別のバックアップが必要な場合もあるかも。
ワードプレスをバックアップするタイミング
いつワードプレスのバックアップを取るのか、以下を参考に決めておくとよいでしょう。
| タイミング | バックアップするデーター |
| プラグイン更新前 | プラグイン |
| ワードプレス本体の更新前 | 画像(※入れなくてもよい) データーベース プラグイン テーマ |
| テーマの更新前 | テーマ |
| 定期的にバックアップする | 画像 データーベース プラグイン テーマ |
プラグイン更新前
アップデートは高い頻度でやってきます。
管理画面でこういうのが来た時です。プラグインの横に(8)。8件の更新データーがあるという通知です。

プラグインを更新した時、ワードプレスのバージョンと合わなくて不具合が出る時があります。
そんな時、その不具合を修正した更新データーがくるまで、問題なく動いていた更新前のバージョンに戻しておくという方法があります。
そのためにはプラグイン更新前にプラグインをバックアップしておくということは大事ですね。
ワードプレス本体の更新前
ワードプレス本体の更新はプラグインの次に頻度が高いです。
このような更新情報きたときです。

テーマの更新前
バージョンによっては不具合が発生することもたまにあり、プラグイン同様、その修正版がでるまでは元のバージョンにしておく、ということもあります。そのためにバックアップをとります。
定期的にバックアップする
基本的にバックアップは定期的に自動で行うことをおすすめします。もちろんこれはプラグインで行うことができるので、初心者の方でもカンタンにできるプラグインをご紹介します。
初心者でもできる!バックアップと復元がカンタンなプラグイン2選
結論から言うと「UpdraftPlus」と「All in ONE WP Migration」の2つです。
少し前まで「BackWPup」がよく取り上げられていました。あのバズ部さんも記事にしていましたが、いざ復元(リストア)しようとすると専門的で結構めんどうくさい。
(FTP、phpMyAdminと2つのツールを使う必要あり)
1.カンタン操作で自動的にバックアップしてくれる
2.復旧がむちゃくちゃカンタン
この二つがセットでないと意味がありません。
この2つのプラグインは海外ではとてもメジャーで、かつこの2点において優れています。私は両方とも有料版も使っていますが、無料でもその機能を十分に活用できます。
UpdraftPlus(アップドラフトプラス)
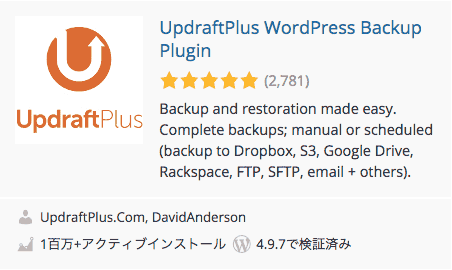
ふだんの定期的な自動バックアップと復元は「UpdraftPlus」が非常にカンタンでおすすめです。
このインストール数、評価の星の数を見れば圧倒的な支持を集めていることは一目瞭然。日本でもこのプラグインを使う人がここ2年ほどで増えた印象です。
UpdraftPlus無料版 のよい点
- 手動でも、自動でも定期バックアップがカンタン(4時間毎、8時間毎、12時間毎、1日毎、1週間毎、2週間毎、月毎)
- 復元もカンタン。管理画面からバックアップしたいデーターを「復元」を押せばOK
- DropboxやGoogleドライブなどの外部ストーレージサービスにバックアップできる
- データーベースだけ、テーマだけ、プラグインだけ、など分けてバックアップができる
- バックアップするデーター容量の制限がない
- UpdraftPlusの設定情報をファイルにしてエクスポート・別サイトにインポートができる
UpdraftPlust無料版の注意点
- 自動バックアップは時間指定はできない(有料版は可能)
- ワードプレスサイトの引っ越し・コピーには使えない(有料版は可能)
- バックアップしたファイルは1回のすべてをバックアップすると5つになり、扱うファイルが数が多い。
- 自動バックアップしているとサーバーまたは外部ストーレージに知らない間に溜まってしまうため、定期的にメンテが必要(つい忘れやすい)
注意点はそれほど大したことではありません。
最後の「サーバーにデーターがたまり容量圧迫」は、UpdraftPlusに限ったことではありませんが、放置しすぎはせずに定期的なメンテは必要です。
機能やバックアップの復元方法などについてはこの記事もご覧ください。
>UpdraftPlusのインストールから設定、バックアップ方法をステップで説明
>UpdraftPlusでバックアップデーターを復元する具体的な方法
All-in-ONE WP Migration(オールインワン ワードプレス マイグレーション)
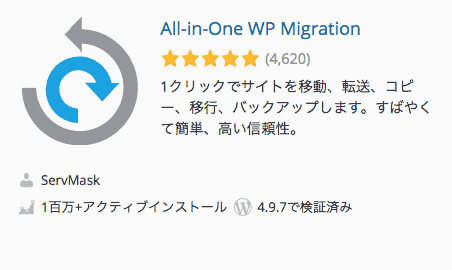
「All-in-ONE WP Migration」もカンタンさについては負けない優秀なプラグインです。レビュー数でいえばUpdraftPlusの2倍近くあります。
「Migration=移行」と名前にあるように、ブログサイトのサーバー引っ越しやテストサーバーにコピーする時などにも力を発揮します。もちろん、こちらもバックアップはボタン一つで可能です。
全体的に機能はシンプルなのでUpdraftPlusよりも操作や設定がシンプルになっています。
All-in-ONE WP Migration無料版のよい点
- 操作がカンタン。複雑な設定がない。ボタン一つでバックアップできる。
- 復元もカンタン。管理画面からバックアップしたいデーターをインポートすればOK。
- バックアップデーターファイルは1つだけなので扱いが比較的ラク
- バックアップに除外できるものにスパムコメント、使用していないプラグインやテーマ、キャッシュ、投稿リビジョンがある
All-in-ONE WP Migration無料版の注意点
- バックアップデーター容量は512MBまでの容量制限がある
- バックアップは手動のみ(有料版ではスケジュール設定が可能)
- 外部ストーレージへのバックアップは有料版でのみ可能。
このプラグインも操作がカンタンでよくできています。もっとも注意点は、無料版ではバックアップするデーターは512MBまでと容量制限があること。
画像を入れるとすぐにオーバーする可能性がありますので、バックアップには画像以外(管理画面の高度なオプションで、「メディアライブラリをエクスポートしない」をチェックする)をバックアップするようにすると通るFTPでサーバーからデーターを落としてくるなどの別作業が発生します。
無料版を使うコツ
バックアップするデーターの中でもっとも容量が重たいのが「画像」なので画像は外してバックアップする(管理画面の「高度なオプション」の「メディアライブラリをエクスポートしない」をチェック)。
残りのデーターベース、プラグイン、テーマ(あるいは必要に応じたものだけ)をバックアップすれば、小〜中規模程度のサイトなら512MB以内に抑えられる可能性が高い。画像はFTPでダウンロードしてバックアップしましょう。
まとめ:バックアッププラグインはUpdraftPlusが最強
どちらも使いやすくとてもよいプラグインです。最後にUpdraftPlusとAll-in-ONE Migrationの無料版を比較してみます。
| UpdraftPlus 無料版
|
All-in-ONE Migration 無料版
|
|
| バックアップ設定 | 手動も自動も両方できる | 手動のみ |
| バックアップ時間指定 | できない | 無料版・有料版 共にできない |
| 外部ストーレージへのバックアップ | できる(1つのみ) | 有料版のみ |
| ブログの引っ越し | 無料版はできない | できる |
| 容量制限 | なし | 上限512MBまで |
UpdraftPlusは普通に自動バックアップ、復元なら問題ありません。
All-in-ONE Migrationは「容量制限」以外はバックアップも復元もカンタンで、引っ越しもできる。その容量制限というのが大きいですね。
そういう意味では容量制限がないという点ではやはりUpdraftPlusは個人的にはおすすめです。あとは好みもありますので、一度インストールしてみて管理画面から触ってみるといいでしょう。
バックアップと復元の具体的な方法はこちらです。
【保存用】UpdraftPlusを使ったバックアップの方法
簡単すぎ!UpdraftPlusを使ったバックアップデーターの復元方法