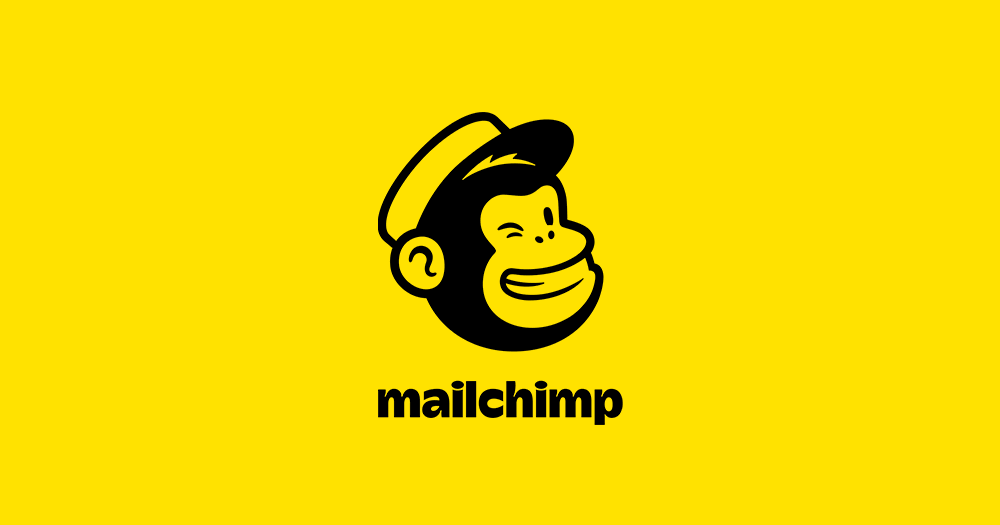この記事ではMailChimpでタグ(Tag)を作る方法を解説します。
MailChimpのTag(タグ)とはラベルみたいなもので、メールアドレスの識別や分類などに使います。それによってメール配信の条件をより細かく設定でき、メルマガ読者に最適なメール内容を送り分けることが可能になります。
この記事がおすすめの方
- MailChimpで条件を細かく設定してメール配信したい方
- 他社からステップメールをインポートする際に謝って2度ステップメールに送らないようにする設定をする方
タグは、他社で使用していた登録リストをインポートする過程でも作成できますが、この記事のように先に作ることもできます。先に作っておくと各設定箇所で選べるようになるので、私は便利に感じました。
MailChimpとは何?という方はこちらをどうぞ。 続きを見る

MailChimpとは?2000人まで無料で使える凄いサービス
MailChimpにログイン
MailChimp のサイトに行き、ログインします。
タグのページへアクセス
Tagのページにアクセスする
「Create Tag(タグ作成)」をクリック
タグがすでに設定されている場合は、一覧が表示されます。(これから作る方は何もありません)
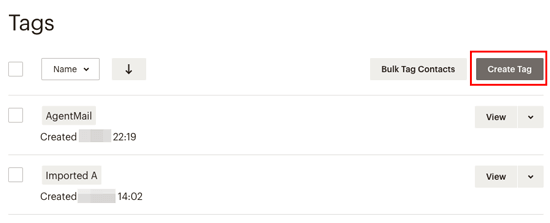

タグ名を入力
英数、半角文字で作成してください。日本語は入りませんでした。自分が分類に見てすぐ識別しやすい短めの名前がいいでしょう。
ここではオートビズから乗り換えをしているとします(オートビズさんすみません)。オートビズから書き出し(エクスポート)したリストに「autobiz」というタグをつけてインポートすることにします。
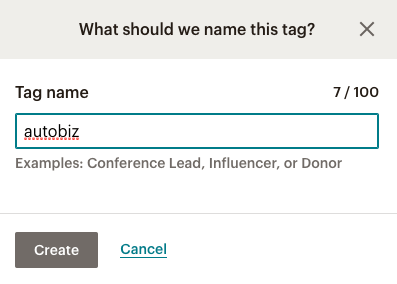

タグのリストに作成したタグがあるか確認
タグ一覧に作成したタグが追加されました。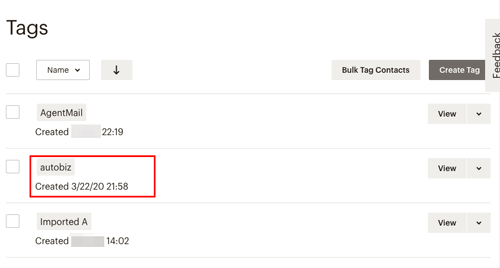

これで、例えばメール配信の設定条件でタグを対象にする場合、タグ一覧の選択肢に表示されるようになります。
補足:ログインしてTagページにアクセスする方法
- ヘッダーナビの「Audience」をクリック
- Audienceページを開き、Current Audience(現在のオーディエンス)に、該当するリスト名(Audience)が選択されている事を確認。
そうでなければプルダウンメニューから選びます。 - 右側の「Manage Audience」から「Manage Contact(メールアドレスを管理)」を選択
- Audience の Manage Contact ページから「Tags(タグ)」のリンクをクリック。
- Tagページが開きます。
まとめ
以上、MailChimpでのタグの設定方法でした。
特に他社から登録リストをMailChimpに取り込む(インポート)する際にタグづけをすることで、インポートされた時点でmailChimp側のステップメールが配信されてしまうことを回避することができますので、活用してください。
-



-
ステップメールを他社からMailChimpへ乗り換えする手順
2020/3/23
-



-
MailChimpでステップメールを設定する方法
2020/3/23
-



-
【動画付】MailChimpでテンプレートをデザイン作成する方法を解説
2020/3/30